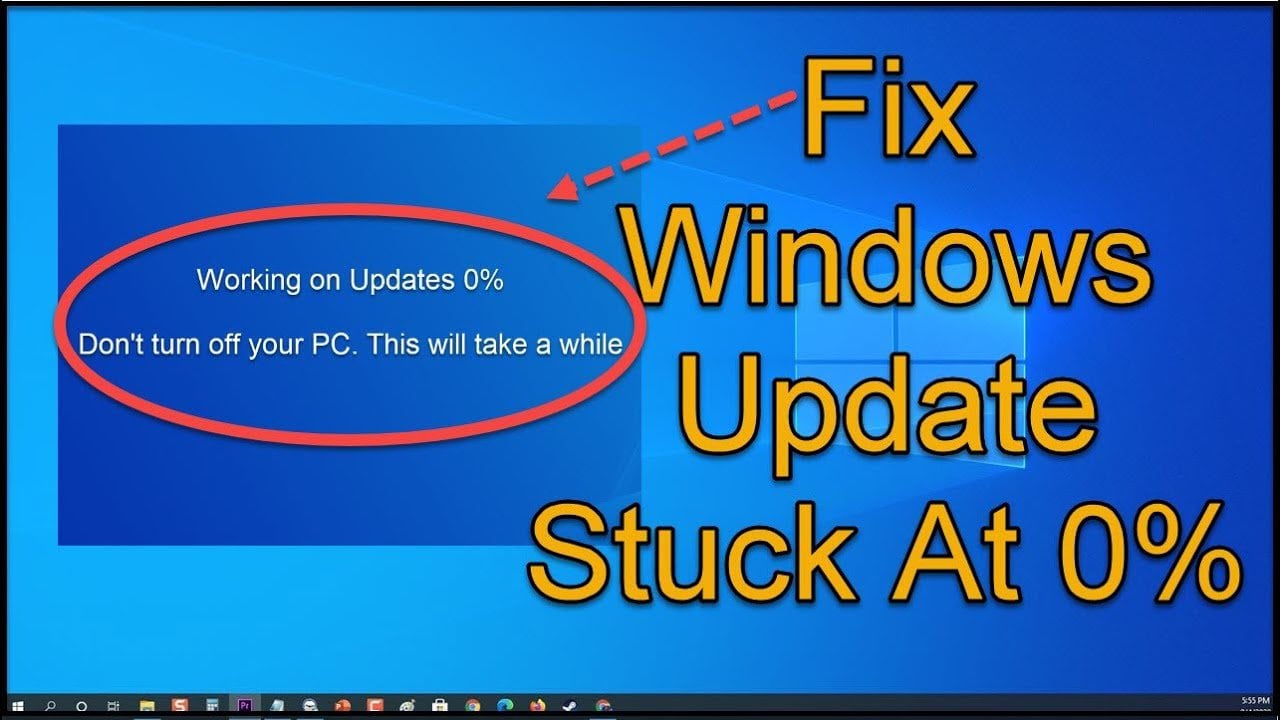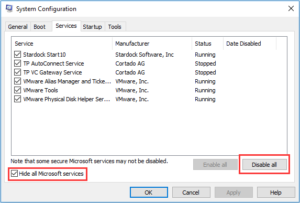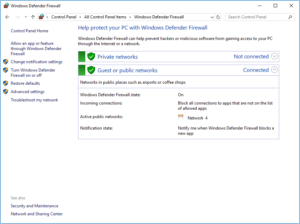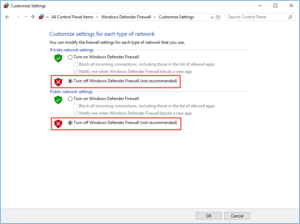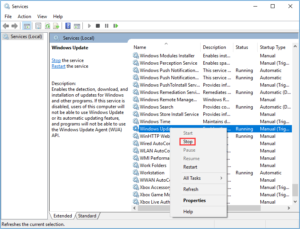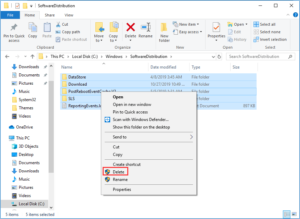This post will explain windows update stuck at 0. When you download Windows upgrade, much of you might come across the Windows update stuck at 0 issue. Then, how to fix the Windows upgrade stuck downloading puzzle? Please read the following content to get practical solutions. Is the Windows update stuck at 0? If you are facing Windows upgrade stuck downloading issue, you need to read this post, in which MiniTool offers you 7 methods to fix it.
7 Ways To Fix Windows Updates Stuck at 0% Downloading Easily
In this article, you can know about windows update stuck at 0 here are the details below;
Hello everybody! I have currently upgraded my desktop from Windows 7 to Windows 10. After that I am attempting to download updates from Microsoft. It reveals “Updates are readily available”, but the download stuck at 0%. Please inform me a solution to overcome this concern. When you download Windows upgrade, much of you may encounter the Windows update stuck at 0 concern revealed like the following photo:
Then, how to repair the Windows update stuck downloading issue? Please read the following content to get reliable options.
Fix1. Wait or Reboot Computer System
Sometimes, the Windows update not downloading problem can be easily solved by just awaiting a moment or rebooting the computer. In this manner has actually helped lots of Windows users eliminated the Windows update not downloading issue. One possible factor for this technique is that this problem is brought on by a slow internet and there is no mistake in your computer. If so, you can this approach. Also check How to use Discord on PS4.
Fix 2. Maximize Disk Space
If the system has actually run out of area, the Windows update stuck at 0 concern may also happen. If so, you must free up your C drive to leave at least 10GB of cost free space. To do that, you can compare to the following post:
It is definitely irritating when the C drive lacking area, while often it will occur. Stop stressing, this post will provide two approaches to fix this difficulty.
Fix 3. Disable All Non-Microsoft Programs
If the Windows update stuck at 0 issue is caused by a software application dispute, you can resolve that by disabling all non-Microsoft programs through the following steps.
Step 1: Press “Windows + R” secrets and type “msconfig” into the Run box. Then, press Go into to open the System Configuration.
Step 2: Skip to Solutions tab and examine Hide all Microsoft services. Then, click the Disable all button and after that the OK button.
Step 3: Restart your computer and upgrade again to see whether the problem is solved. If the problem is resolved, you ought to allow these services again. If it is not resolved, you need to attempt the following methods. Also check Work improvement ideas.
Fix 4. Switch Off Firewall Program Briefly
In some cases, the Windows update stuck at 0 problem may be brought on by Windows firewall that blocks the download. If so, you should switch off the firewall program for the updates and then turn it back on right after the updates are effectively downloaded and set up. When it comes to how to turn off it, please refer to the following steps:
Step 1: Press “Windows + R” secrets and type “firewall.cpl” into the Run box. Then, hit Get in to open Windows Defender Firewall window.
Step 2: Click Turn Windows Defender Firewall Program on or off in the left panel. Then, check Switch off Windows Protector Firewall Software under both Private and Public networking settings. Click OK button to save modifications.
Fix 5. Run Windows Update Troubleshooter
If you have actually encountered Windows update stuck at 0 concern, Windows Update Troubleshooter might assist you resolve the issue. Please follow the actions below to run it.
Step 1: Download Windows Update Troubleshooter.
Step 2: Run the troubleshooter and check for updates again.
Fix 6. Restart Windows Update Service
Rebooting Windows update service can resolve most Windows upgrade problems, including Windows update stuck at 0 problem. To do that, you can describe the following actions.
Step 1: Click “Windows + R” keys and type “services.msc” into the Pace box. Then, hit Enter key to begin the Services window.
Step 2: Scroll down to discover Windows Update service. Then, right-click on it & take Stop button.
Step 3: Open File Explorer and navigate to C: \ Windows \ SoftwareDistribution. Then, erase all contents under this directory. This is the folder where the downloaded setup files were stored. Also check How to change background color on Instagram Story 2021.
Step 4: Reboot the Windows Update service and check for update once again to see whether the problem is solved.
Fix 7: Run Antivirus
If all the above techniques can’t resolve the issue, you should run anti-viruses to see whether the problem is caused by a malware. You can run Windows Defender or a trustworthy third-party antivirus program.