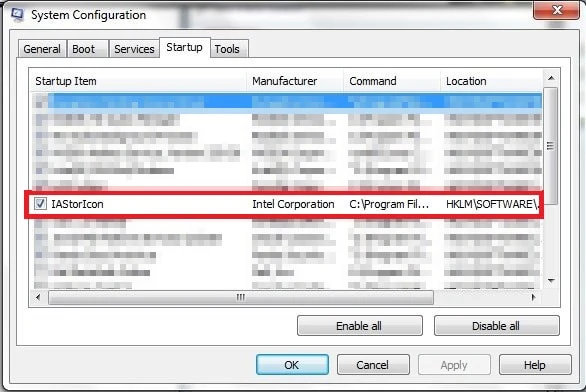How to Boost FPS and Make Your Game Better Computer. One benefit of console gaming is that everything functions flawlessly once it is turned on. Playing games on a PC is more difficult because you also need to maintain your machine. Discover how to boost FPS and tweak Windows 10 for gaming, and then maintain the optimal performance and cleanliness of your PC with a dedicated cleaning and performance enhancer.
How to Increase FPS and Optimize Your Gaming PC
In this article, you can know about How to Boost FPS and Make Your Game Better Computer here are the details below;
The Windows 10 gaming performance adjustments in this article, which range from basic tweaks to advanced hacks, will give you the lightning-fast FPS boost you’re looking for.
What is low FPS?
When the frame rate is too slow, your gameplay becomes jerky and slow, which is known as low FPS. Low FPS occurs when the game lags and becomes unresponsive due to your computer’s inability to handle its demands.
Your gaming experience is rendered by your graphics card as a succession of still images, or frames, which are counted in frames per second (FPS). To provide a fluid gaming experience, your CPU, RAM, and GPU cooperate while you play a video game. Your FPS will decrease if any of these components have a bottleneck. A minimum of 30 frames per second is sufficient for most games to look well, but many players won’t settle for less than 60.
One area where PC gamers outperform console gaming is in increasing FPS. You’re limited to the first-person shooter you get since you can’t customize a system. You can increase FPS on a PC up to the refresh rate of your monitor. Many gaming monitors and modern gaming laptops support refresh rates going from 144 to 360 Hz, because competitive gaming demands extremely fast frames per second.
You can tweak your Windows 10 PC in several ways to make it more gaming-friendly. With the help of these FPS booster modifications, tips, and techniques, let’s find out how.
How to increase FPS: Easy tweaks
You can increase FPS using the following methods without needing to upgrade your hardware or acquire expert-level knowledge. With a few straightforward adjustments, you can optimize Windows 10 for gaming as follows:
Turn on windows game mode
Windows Game Mode increases FPS by allocating all of your computer’s resources to your game. It’s among the simplest performance adjustments for gaming on Windows 10.
To improve your frame rate, enable Windows Game Mode if you haven’t already:
- Step 1: To access your settings, use the Windows key + I. Select the category for gaming.
- Step 2. Verify that Game Mode is On by clicking the Game Mode option in the menu on the left.
Update your GPU drivers
Windows Game Mode optimizes Windows 10 for gaming by detecting when you’re playing a game automatically.
Revise the drivers for your GPU.
Update your graphics card driver to maximize performance and help your GPU reach its full potential. You ought to observe a considerable FPS boost, as demonstrated by GPU maker Nvidia here. (Read our complete post on the top PC driver updater software.)
Find out how to update the GPU drivers for your Intel HD Graphics, ATI Radeon, and Nvidia GeForce graphics cards:
- Nvidia GeForce: Everything you want is available on the GeForce driver page. Locate the Windows version and graphics card you are using, then click Start Search. Although any beta drivers aren’t perfect, they ought to function well enough. Furthermore, they frequently provide you an even greater FPS bump because they are more recent.
- ATI Radeon: Visit the AMD software downloads page and choose your device. You can download the most recent official driver for your GPU from this page, or if you want to see even more features and a higher frame rate, try a newer beta driver.
- Intel HD Graphics: These are typically found in tablets or ultrabooks. Even while playing games on the HD 4000 or older may be difficult, modern games can run smoothly on Intel’s more recent GPUs. The most recent drivers can be found on the graphics page of the Intel Download Center.
One of the best ways to boost FPS and optimize Windows 10 for gaming is to update the graphics card driver. Additionally, you won’t ever have to worry about updating it yourself thanks to Avast Driver Updater. Take advantage of automatic driver updates for all of your PC’s hardware to enjoy continuously excellent gaming performance.
How can I find out what graphics card I have?
- Step1: Click on the Start menu & search for “device manager.” Choose the Device Manager from the index of outcomes.
- Step 2. To view your graphics card or cards), select the Display adapters category.
This PC has two Nvidia Titan Xp graphics cards.
Update your graphics driver on your GPU to maximize your Windows 10 gaming PC’s frame rate.
Delay automatic windows updates
Because software updates frequently include security fixes, automatic Windows updates are a good thing. However, if you download an update while playing an online game, your bandwidth may be severely affected.
To make your computer faster for gaming, use these instructions to turn off Windows updates automatically:
- Step 1: To access the Settings, operate the Windows key + I. Click Update & Security after that.
- Step 2: Navigating to the Update & Security settings on Windows 10. From the menu on left & choose Windows Update and then Advanced Options.
- Step 3 of the Windows 10 Windows Update settings. Turn the toggle for “Show a notice when your PC requires a restart to complete updating” to On and turn the toggle for “Restart this machine as soon as possible when a restart is required to establish an update” to Off.
Although you have the option to stop future updates, we advise you to always install software updates as soon as possible to lower your vulnerability to security exploits.
Disable notification
This tip is more of a sanity-preserver than an FPS booster because nobody wants to receive notifications when they are playing a game.
- Step 1: To access Settings, press the Windows key + I. Next, select System.
- Step 2: Navigating to the System settings on Windows 10. From the menu on the left, choose Focus Assist, and then select When I’m playing a game.
- Step 3: The Focus assistance settings in Windows 10. Select Alarms only or Priority only from the alert settings if you want to get just a select few notifications.
Tweak mouse settings
In Windows 10, the pointer precision function increases the speed at which your cursor moves based on the speed at which you move your mouse. However, you can disable pointer precision to make Windows 10 more gaming-friendly.
- Step 1: To access your Locations, press the Windows key + I. Next, choose Devices.
- Step 2: Accessing the Devices settings on Windows 10. From the menu on the left, choose Mouse. Next, select More mouse choices.
- Step 3: Changing the mouse settings in Windows 10. Uncheck the box next to “Enhance pointer preciseness” on the Pointer Options tab. After selecting Apply, select OK.
Lower your resolution
Reducing the resolution of your game enables your GPU to produce more frames per second. Your GPU will be able to concentrate on increasing FPS instead of worrying about as many pixels. Check the Settings menu of your game for the resolution settings.
Changing the resolution in Dead Island to increase the frame rate.Setting the resolution to increase Dead Island’s frame rate.
Tweak your game’s graphics settings
One location you may change to boost FPS is resolution. Try adjusting a few of the following parameters to see if you can get a higher frame rate.
Graphical details: Reduce the lighting, reflections, textures, and shadows. There will be a decrease in the striking graphics, but the frame rate should increase.
The anti-aliasing feature in your game softens the edges of the different objects. Once it’s disabled, turn it up gradually until your frame rate starts to drop.
- Draw distance: This determines the bare minimum at which distant objects in your game will begin to appear. Reduce it to give your GPU less work to accomplish, which will increase FPS.
- Graphic effects: Turn down the flames, lens flares, motion blur, and other bells and whistles. If your GPU is having trouble producing at least 30 frames per second, go back to the basics.
- VSync: VSync adjusts the frame rate of your game to the refresh rate of your monitor. Although its purpose is to keep your monitor from displaying portions of multiple frames at once, it occasionally degrades frame rate. Play without it for a change.
This is the appearance of Age of Empires III: Definitive Edition’s graphical options menu. For a few fast gameplay improvements with Windows 10, try lowering some or all of these.
Age of Empires III: Definitive Edition for Windows 10’s graphical settings
Install DirectX 12 Ultimate
Microsoft’s set of Windows gaming APIs is known as DirectX (application programming interfaces). You may be losing out on an FPS increase and other benefits if you’re still running an old version of DirectX. Currently available is DirectX 12 Ultimate.
Here’s how to update DirectX to make Windows 10 more gaming-friendly; first, make sure you have the most recent version.
To launch the XBox Gaming Bar, press the Windows key + G. Then, select the settings cog from the upper menu bar. You can check whether your computer supports DirectX 12 Ultimate or not under Gaming Features.
Verifying the DirectX version in Windows 10 with the XBox Gaming BarIf DirectX 12 Ultimate appears, it means you have an upgrade. If not, you’ll need to update DirectX if your computer is capable of supporting DirectX 12 Ultimate.
- Step 1: To access Settings, press the Windows key + I. Next, select Update & Security.
- Step 2 of opening Windows 10’s Update & Security settings. After selecting Check for updates, Windows 10 will search for and confirm an update.
- Step 3 of Windows 10’s software update check. In the event that Windows 10 detects an update, select Download and Install. DirectX should be updated by this.
Get rid of program you don’t need
On your Windows 10 gaming PC, numerous installed programs will compete for RAM, which can reduce your frame rate.
This problem is addressed by Avast Cleanup in two ways: first, it removes programs that you aren’t using, and second, it stops other apps from eating up RAM in the background. Here’s how to use Avast Cleanup to increase the frame rate on your gaming PC:
- Step 1: Download Avast Cleanup for free trial.
- Step 2: To search for bloatware, other pointless programs, and background activities that degrade system performance, click Speed up.
- Step 3 of Avast Cleanup’s home screen for Windows 10. To increase the frame rate of your games and free up more RAM, choose Background & Startup Programs.
- Step 4 of Avast Cleanup for Windows 10 presents the Speed up panel. To stop a program from operating in the background, click Sleep next to it. Alternatively, you can click Put all to sleep to stop background activity for every program on this list.
When you’re not using these apps, Avast Cleanup will put them to sleep. When you’re ready to use them again, it will awaken them. With extra RAM and CPU power for your games, you may tweak Windows 10 for gaming in the interim and boost FPS.
How to increase FPS: Advanced tweaks
Here’s a comprehensive collection of expert-level recommendations on optimizing your computer speed for gaming, ranging from deep-dive Windows changes to GPU and RAM upgrades.
Overclock your graphics card
Low FPS is typically the result of an unsatisfactory GPU. To gain greater FPS without spending money on a new graphics card, consider overclocking your GPU. You can safely overclock your gaming PC to a maximum of 15%.
As seen in MSI Afterburner on Windows 10, a GPU overclock can increase your frame rate without costing you anything.
Performance is increased through overclocking, but internal temperatures rise as a result. As you overclock, keep an eye on the GPU’s temperature to prevent dangerously high temperatures. The same idea holds true if you’re overclocking your CPU, and you’ll need to keep an eye on your CPU temperatures.
Avoid overclocking by 15% all at once; instead, raise the GPU speed gradually and wait to observe how your machine reacts before increasing it more. A 10% increase in performance was achieved by a GPU overclock in our internal testing.
Upgrade your GPU
Seeking the best possible gaming experience? You’ll need a top-tier graphics card, such as the GeForce RTX 3080, or two of them linked in SLI, which combines their processing power into a single output, if you want to increase FPS over 60 with 4K resolution. To enable 4K gaming at a high frame rate, you will also require a 4K display with a high refresh rate.
At 1440p or 1080p, increasing FPS is significantly simpler, and a more reasonably priced graphics card will enable you to achieve this. Building your own gaming PC is mostly dependent on the features you choose; you can save a lot of money by assembling a system with a more affordable, yet still potent, graphics card.
In certain games, switching from a GeForce RTX 2080 to a GeForce RTX 3080 graphics card can greatly improve frame rate.According to Nvidia’s testing, switching from a GeForce RTX 2080 to a GeForce RTX 3080 can boost FPS in some games by more than 100%. Nvidia is the source.
Upgrade your HDD to an SSD
How can I speed up my computer so I can play games? Obtain a quicker drive. Replace your old, slow hard drive with a brand-new SSD (solid state drive) to speed up loading times and overall computer performance.
Remember that many contemporary games require a minimum of 50 GB when selecting a new SSD. Factor in an additional 30 GB or so for Windows, and don’t forget about the other data you keep on your computer. Selecting an SSD with at least 500 GB is what we advise.
Our test machine now has a 480 GB SanDisk Extreme ($395) installed, which significantly reduced loading times over the original HDD.
A SSD upgrade will significantly reduce GTA V loading times.Loading times may be significantly reduced by switching to an SSD.
Upgrade Your RAM
Random Access Memory, or RAM, is used by your computer to handle all of its current processes. It is the adaptable short-term memory on your computer, serving as an agile work area for all open tasks. Also check Email Clients For Windows
By providing your PC more capability to work with, adding additional RAM will help optimize Windows 10 for gaming and other tasks. You’ll need a powerful graphics card (or two) in addition to at least 16 GB of RAM to increase FPS to 60 or higher at high resolutions.
Don’t mix and match RAM modules—either by updating all of them or by adding new ones. Purchase more RAM if you plan to add to your present setup. Additionally, purchase one or more of the identical RAM modules if you’re upgrading. To confirm how much RAM you have and how much your computer can manage, check your RAM right now.
Defragment/optimize your disk
Your hard drive will slow down as a result of files becoming fragmented, or dispersed over the disk, when you add new ones and remove old ones.
SSDs can eventually get de-optimized, but they won’t fragment your files. SSD cleaning will accelerate your drive and make Windows 10 more game-friendly.
- Step 1: Type defragment into the Windows search bar. From the list of results, choose Defragment and Optimize Drives.
- Step 2: Locate the Defragment and Optimize Drives application on Windows 10. Click Optimize after selecting your drive. Windows will start the defragmentation (or “defrag”) operation if you have chosen an HDD. Windows will use the TRIM process to optimize your SSD if you have one.
Windows 10 comes with an SSD optimization set of commands called the Optimize Devices panel, which is activated by default. Verify that it is turned on, as Windows cannot optimize your SSD if it is not.
- Step 1: To open the Command Prompt, click the Start menu and type cmd into the hunt box. Choose “Run as administrator,” then in the resulting dialog, click “Yes.”
- Step 2: Run the Command Prompt with administrator credentials. Press Enter after entering the command Fsutil behavior query disabledeletenotify.
- Step 3. If the result is = 0, it indicates that TRIM is turned on. If not, type and hit Enter for fsutil behavior set DisableDeleteNotify 0. Should that not resolve the issue, you might have to update your firmware.
Tweak the NVIDIA control Panel
The convenient control panel that comes with Nvidia drivers allows you to adjust your graphics settings to improve performance and frame rate while gaming. Examine your options to see if you can raise the FPS even further.
The Windows 10 Nvidia control panel’s Manage 3D Settings choices
Use a right-click on your desktop to bring up the Nvidia Control Panel. To access more settings and increase FPS, select Manage 3D Scenes from the menu on the left.
- The maximum amount of frames that your processor will prepare and send to your GPU is known as the “Maximum Pre-Rendered Frames.” A higher value might make the game run more smoothly, but it might also cause lag when using a mouse and keyboard. To get rid of latency, try setting it to 1.
- Turn on threaded optimization to make your games run as smoothly as possible on contemporary multi-core computers.
- VSync: Turning it off could make the game run more smoothly, but it might also cause some rendering issues. Only when the refresh rate of your monitor outpaces the frame rate of your game can you disable VSync.
Tweak the AMD/ATI control Center
Do you have a graphics card made by AMD? If so, your ticket to higher frame rates and a gaming-ready computer is the AMD/ATI Control Center. To access Gaming Settings, right-click on your desktop, select Radeon Settings, and then click OK.
To increase FPS in the majority of the games you play, go to the Global Settings instead of adjusting your graphics settings for each individual game.
- Anisotropic Filtering Mode: Your GPU will work harder to sharpen distant textures with this setting. This should only be enabled if your game’s internal menu does not already have an anisotropic filtering setting.
- Mode and technique for anti-aliasing: Anti-aliasing softens the edges of objects in your games. In case the objects in your game appear angular, use the Override technique and set the anti-aliasing setting between 2 and 8.
- Morphological Filtering (MLAA): This is AMD’s own anti-aliasing; disable both your regular anti-aliasing and the anti-aliasing in the game, then try this.
- AMD claims that this will change the texture filtering quality in your games, however we were unable to discern the difference between High and Performance. Try running in performance mode; it produced a little FPS boost of 1 to 5 FPS.
- Surface Format Optimization: This option will give up some graphics fidelity in older games in exchange for a marginal increase in frame rate. In contemporary games, it is imperceptible, and our testing in the 2005 version of Age of Empires III revealed no discernible enhancements. Please turn this off now.
- Await Vertical Refresh: This is your VSync, which connects your frame rate to your monitor’s refresh rate. If you disable this, screen tearing may occur, causing your monitor to show portions of multiple frames at once. If the refresh rate of your monitor is more than your frame rate, then only disable this.
Disable SysMain and Prefetch
Typically, SysMain (formerly SuperFetch) and Prefetch speed up Windows and other software launches. However, they can occasionally cause your background activity to increase and game load times to increase. To make the most of Windows 10 for gaming, turn them off.
Note that this procedure requires editing the Windows registry. Please follow these instructions precisely to avoid unintentionally damaging your computer.
- Step 1: Open the Windows search box, type services, and choose the Services program.
- Step 2: Using the Windows 10 search box, locate the Services program. Locate SysMain, then double-click it.
- Step 3: Locating the SysMain options in the Windows 10 Services program. From the list of Startup type options, choose Disabled, then click Apply and OK. Shut these windows.
- Step 4: Disabling SysMain on Windows 10 through the Services app. To launch the Run dialogue box, press Windows + R. Type regedit and press Enter. To confirm, choose Yes.
- Step 5: Accessing the Registry via the Run box on Windows 10. The path below should be copied and pasted into the window’s address bar: HKEY_LOCAL_MACHINE\SYSTEM\computerPrefetchParameters in CurrentControlSet\Control\Session Manager\Memory Management
- Step 6 of the Windows 10 Registry’s Prefetch parameters. To disable the Prefetcher, double-click the EnablePrefetcher entry, type 0 and click OK.
Optimize your laptop for gaming
A large number of the PC optimization tricks on this list also work with laptops. While you can update your Windows drivers, take advantage of Windows 10’s gaming mode, and speed up your computer with specialized PC performance optimization tools, some laptops do not allow you to upgrade your GPU or RAM.
Use high performance mode
Click the taskbar’s battery icon to maximize your laptop for gaming, then slide the slider all the way to the right to choose the Best performance setting.
Complete this short procedure both with and without your power cable plugged in to get your laptop ready for gaming in both scenarios. Your battery life will be shortened, but you’ll still have all the power you need to boost FPS.
Don’t let your laptop get too hot
Your laptop will attempt to cool itself by reducing performance as it becomes hotter. Use these suggestions to cool your laptop and increase your frame rate when gaming:
- Dust off the vents and fans. Maintain the vents on your laptop by regularly clearing out dust, and if you can, open it up and clean the fans directly, but doing so would probably violate the guarantee provided by the manufacturer.
- Utilize it on a level, smooth surface. Thinking of your laptop as a “tabletop” is more true because placing it on your lap stops air from flowing through it and cools it down.
- Make use of your power source. When your laptop is powered, heat is produced by your battery. Take advantage of an external power source to recharge your battery.
- Purchase a cooling stand. Fans that are integrated into laptop cooling stands force cool air against the shell of your computer. They are reasonably priced, and the most of them have USB connections for your laptop.
Clean up and speed up your laptop
A comprehensive tune-up can help your laptop just as much as your computer. Avast Cleanup keeps all of your other apps from using up RAM with background activity, which helps your computer run faster for gaming. Also check ID 6008
Eliminate all of the garbage files that are dispersed throughout your drive and automatically identify and delete unwanted programs. Enjoy a 30-day free trial of it right now.
Turn off background Windows services
You can stop some Windows apps from running in the background and using up all of your computer’s resources—including the battery—even if you don’t have PC optimization software.
- Step 1: Open Background apps by typing the phrase “background apps” into the Windows search box.
- Step 2: Using the Windows search bar to access the Background applications settings in Windows 10. In order to prevent any app from engaging in background activity, set the first toggle to Off. Permissions can also be adjusted for certain apps.
Check your results with an in-game FPS counter
Are you prepared to assess the extent of your computer’s gaming optimization? You can determine whether or not a certain adjustment has increased FPS by using the in-game FPS counter. FPS counters are present in many games, and on Steam, you can access them by pressing Alt + Tab to open the overlay.
As an alternative, you can acquire an FPS counter that works with any game by installing MSI Afterburner and RivaTuner.
Enhance your gaming experience with Avast Cleanup
Once you’ve upgraded your computer to a powerful gaming machine that increases FPS, use Avast Cleanup to maintain it that way. Reduce background activity to free up RAM and boost frame rate, delete unnecessary files and outdated programs to increase storage capacity, and extend the life of your laptop’s battery for extended gaming sessions. Take advantage of a 30-day risk-free trial.