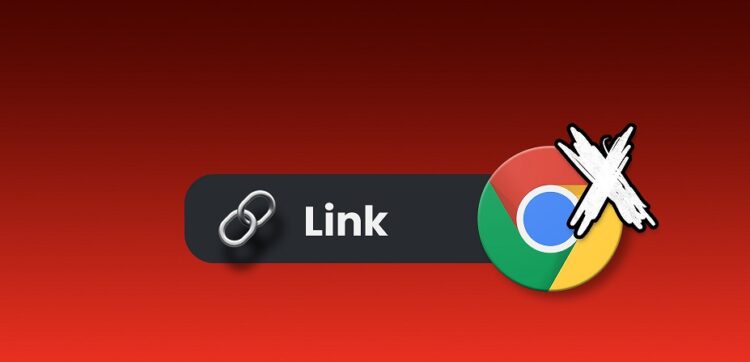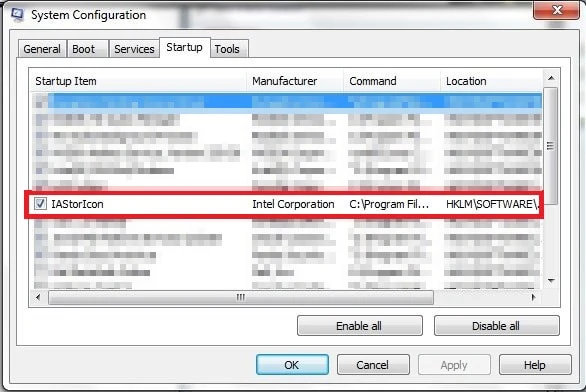How To Fix Links Not Working In Chrome? . Links are the foundation of the Internet. Links on web pages lead to other web pages. The core roots of what makes the Internet work is gone without them. Even with a browser like Google Chrome, issues with links occur from time to time. The good news is that the problem should be fixable with Chrome. Follow the steps below if you’re having problems with links not working in Chrome.
How To Fix Links Not Working In Chrome?
In this article you can know about How To Fix Links Not Working In Chrome? here are the details below;
Open Links In Incognito Mode
Opening a new window in incognito mode is one of the first things to try if links aren’t opening in Chrome. Well, if the same links open in incognito mode, the problem is probably in another Chrome region. Chrome’s incognito mode is used to test links.
- Launch Google Chrome.
- To open a new window in incognito mode, press the menu icon with the three dots, then press New Incognito Window.
- Instead, use the keyboard shortcut Ctrl+Shift+N.
- Open the web page containing the links you could not open.
Links Not Working In Chrome
Disable Chrome Extensions
A likely reason for links not working in Google Chrome is a rogue Chrome extension blocking them. To disable Chrome extensions.
- Launch Google Chrome.
- Select the menu by connecting the three dots.
- Choose More Tools > Extensions.
- Try opening the links again after disabling one of the extensions.
- Do this for all of your extensions until you identify or disable the offending extensions.
- If an extension is causing your issue, leave it toggled off or click Remove to remove it from Chrome entirely.
Update Google Chrome
If an extension is not the source of your problems, there may be a defect with your Chrome version. Updating Chrome may resolve the issue. To update Chrome.
- Select the menu icon with three dots.
- Choose Settings.
- Click About Chrome at the bottom of the menu.
- Chrome will automatically look for and install any available updates.
- Click Relaunch to restart Chrome if an update has been deployed.
- Try reopening the links after the update to see if it fixed your problem.
Clear Cache And Cookies
It would be best if you also tried clearing your browser cache. If your links are not working in Chrome, the cache could be problematic. Remove Chrome’s cache and cookies.
- Select the menu option by clicking the three-dot symbol.
- Choose Settings.
- Select “Privacy and Security” from the drop-down menu.
- Click the Clear Browsing Data button.
- Set All Time from the Time Range drop-down menu.
- Check the boxes subsequent to Cookies and Other Site Data and Cache Images and Files, then click Clear Data.
- Try again opening the links.
Reset Browser Settings
Try resetting the browser settings to their factory defaults if you have trouble opening Chrome links. This will clear out any Chrome settings you’ve made since installing the browser. Resetting Chrome’s settings.
- Select the menu icon with three dots.
- Choose Settings.
- Select Reset and Clean Up from the left-hand menu.
- Choose Restore Locations to Their Original Defaults.
- To confirm your choice, click Reset Settings.
- Reset the browser settings and try opening the links again to see whether it worked.
Re-Install Chrome
If none of the abovementioned fixes worked, consider removing and re-installing the Chrome app as a final resort. The methods for doing so differ depending on whether you are using a Windows PC or a Mac.
How To Easily Re-Install Chrome On Windows?
To re-install Chrome on Windows.
1 – Click the Start menu.
2 – Choose the Settings app.
3 – Click Apps in the side menu.
4 – Choose Apps & Features.
5 – Scroll through the App List until you locate Google Chrome.
6 – Click the three-dots icon and choose Uninstall.
7 – To confirm your choice, click Uninstall.
8 – Choose Yes to allow the Chrome installer to remove the app.
9 – To launch the uninstaller, click Uninstall once again. If you wish to keep your browsing history intact, leave the option unchecked.
10 – Chrome has been removed from your app list. Visit the Google Chrome website, download the app, and re-install it.
11 – Try opening links again when the app has been re-installed.
How To Easily Re-Install Chrome On Mac?
To re-install Chrome on a Mac.
1 – Open Finder.
2 – Open the Applications folder.
3 – Right-click on Google Chrome and choose Move to Trash.
4 – Click Go to remove your profile information under the Finder menu.
5 – Choose Go To Folder.
6 – Type ~/Library/Application Support/Google/Chrome and click Go.
7 – Press Cmd+A to select everything, right-click and choose Move to Trash/Move to Bin.
8 – Now that Chrome has been removed, visit the Google Chrome website on your browser, download the app, and re-install it.
9 – Re-try opening links to determine whether the problem has been fixed.
Conclusion:
Hopefully, one of the above fixes will help you resolve any issues with links not working in Chrome.