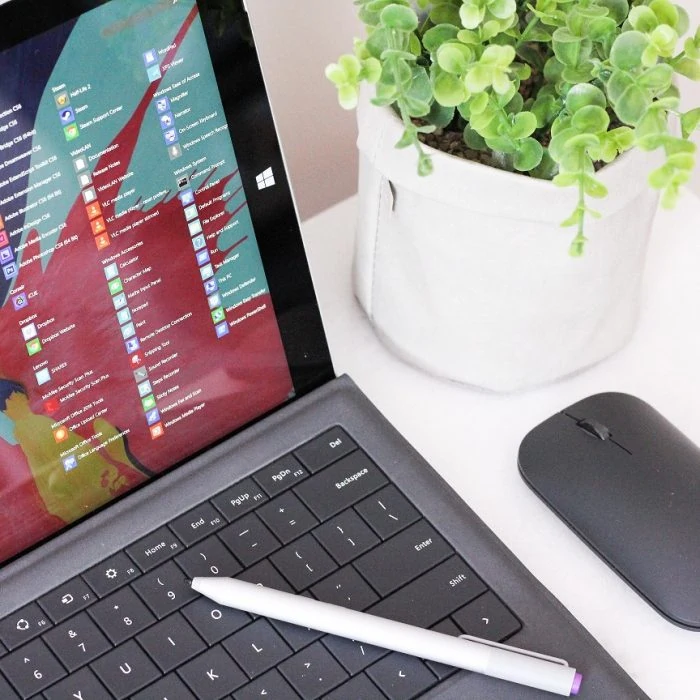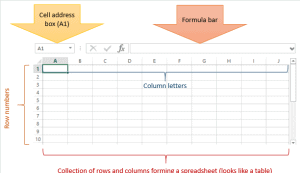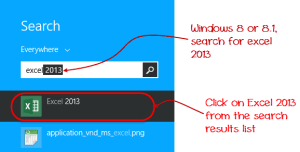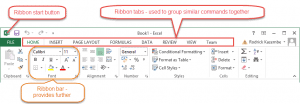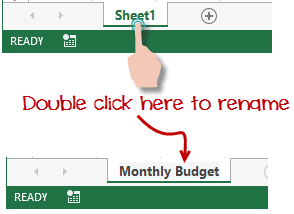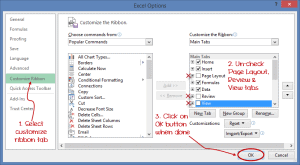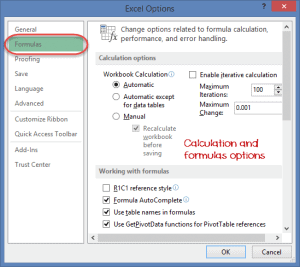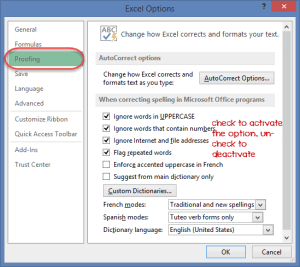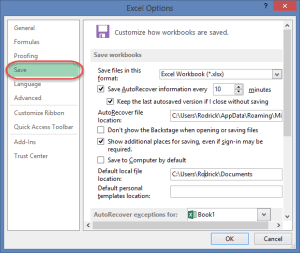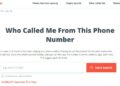Microsoft excel online is a spreadsheet program’s that is utilized to tape and evaluates mathematical data. Think of a spreadsheet as several columns and rows that form different tables. Alphabetical letters are usually appointed to numbers, and columns are generally assigned to rows. The points where a column and a row satisfy is called a cell. The address of a cell is provided by the letter representing the column and the number representing a row. Let’s show this using the following image.
What Is Microsoft Excel Online? Detail Introduction
In this article, you can know about microsoft excel online here are the details below;
Why Should I Learn Microsoft Excel?
We all handle numbers in one way or the other. All of us have everyday costs which we spend from the month-to-month earnings that we make. For one to pay carefully, they will need to know their income vs. expenditure. Microsoft Excel is available in handy when we want to record, analyze, and keep numerical data.
Where can I get Microsoft Excel?
There is a number of ways in which you can get Microsoft Excel. You can buy it from a hardware PC shop that also sells a software application. MS Excel belongs to the Microsoft Office suite of programs. You can also download it from the Microsoft website, but you will need to purchase the license key.
How to Open Microsoft Excel?
Running Excel is not differents from running any other Window’s program. If you are running Window’s with a GUI like (Windows XP, Vista, and 7), follow the following steps.
- – Click on the start menu
- – Point to all programs
- – Point to Microsoft Excel
- – Click on Microsoft Excel
Alternatively, you can likewise open it from the start menu if it has been included there. You can also remove it from the desktop faster way if you have produced one.
For this tutorial, we will be dealing with Windows 8.1 and Microsoft Excel 2013. Follow the following the steps to run Excel on Windows 8.1
- – Click on the start menu
- – Search for Excel N.B. even prior to you even typing. All programs starting with what you have ordered will be listed.
- – Click on Microsoft Excel
The following images shows you how to do this
Understanding the Ribbon
The ribbon provides shortcut to commands in MS Excel. Authorities is an action that the user performs. An examples of a command is creating a new file, printing a documenting, etc. The image listed below programs the ribbon utilized in Excel 2013.
Ribbon components explained
Ribbon start button – it is utilized to access commands, i.e., producing new files, saving existing work, printing, accessing the alternatives for customizing Excel, and so on.
Ribbon tabs– the tabs are used to group comparable commands. The home tabs is used for basic commands such as formatting the information to make it more presentable, arranging, and discovering specific information within the spreadsheet.
Ribbon bar the bars are used to group comparable commands together. As an examples, the Alignment ribbon bar is utilized to group all the commands that are used to align information together.
Comprehending the worksheet have Rows and Columns and Sheets, Workbooks.
A worksheet is a number of rows and columns. When a row and a column satisfy, they form a cell. Cells are utilized to tape data. Each cell is uniquely determined utilizing a cell address. Columns are generally labeled with letters, while rows are typically numbers.
A workbook is a collection of worksheets. By default, a workbook has 3 cells in MS Excel. You can erase or add more sheets to match your requirements. By default, the sheets are called Sheet1, Sheet2, and so on, etc. You can relabel the sheet names to more notable names, i.e., Daily Expenses, Monthly Budget, etc.
Customization Microsoft Excel Environment.
Personally, I like the black colors, so my excel theme looks blackish. Your favorite colors could be blue, and you, too, can makes your theme color appearance blue like. If you are not a programmer, you should not need to consist of ribbon tabs, i.e., designer. All this is made possible through modifications. In this sub section, we are continuing to look at.
- – Customization of the ribbon.
- – Setting the color theme.
- – Settings for formulas.
- – Proofing settings.
- – Save settings.
Customization of ribbon.
The above image reveals the default ribbon in Excel 2013. Let’s begin with the customization of the ribbon. Expect you do not want to see some of the tabs on the ribbon, or you want to include some tabs that are missing, such as the developer tab. You can use the choices window to achieve this.
Select options from the fall menu. You ought to have the ability to see an Excel Options dialog window.
Select the customize ribbon alternative from the left-hand side panel, as shown below.
- – On your right-hand side, get rid of the checkmarks from the tabs that you do not wish to see on the ribbon. For this example, we have actually eliminated the Page Layout, Review, and View tab.
- – Press on the ok button when you are done.
Your ribbon will looks as follows.
We are adding custom tabs to the ribbon.
You can also include your own tab, give it a custom-made name and appoint commands to it. Let’s include a check to the ribbon.
1. Right-click on the ribbon and select Customize the Ribbon. The dialogue window shown above will appear.
2. Click the new tab button, as shown in the animated image listed below.
3. Select the freshly created tab.
4. Click on the Rename button.
5. Give it the name
6. Select the New Group (Custom) tab, as shown in the image below.
7. Click the Rename button and offer it the name of My Commands.
8. Let’s now include commands to my ribbon bar.
9. The commands are noted on the middle panel.
10. Select the All chart types command and clicks on the Add button.
11. Click on OK.
Your ribbon will look as follows.
We are setting the color theme.
To set the color theme for your Excel sheet, you have to go to the Excel ribbon and click on the à File àOption command. It will open a window where you need to follow the following actions.
1. The general tabs on the left-hand panel will be chosen by default.
2. Look for palette under General choices for working with Excel.
3. Click on the palette drop-down list and select the wanted color.
4. Click the OK button.
Settings for formulas.
This alternative permits you to define how Excel acts when you are dealing with formulas. You can use it to set option, i.e., autocomplete when getting in procedures, change the cell referencing style, and use numbers for both columns and rows and other alternatives.
If you want to activates an option, click on its check box. If you wish to shut down an opportunity, get rid of the mark from the checkbox. You can use this option from the Rights discussion window under the solutions tab from the left-hand side panel.
Proofing settings.
This option controls the gotten in-text participated in stand out. It permits setting alternatives such as the dictionary language that should be utilized when looking for incorrect spellings, tips from the dictionary, and so on. You can use this alternative from the alternatives discussion window under the proofing tab from the left-hand side panel.
Save settings.
This choice allows you to specify the default file format when conserving files, make it possible for car recovery in case your computer goes off prior to you might conserve your work, etc. You can use this alternative from the Options discussion window under the conserve tab from the left-hand side panel.
Essential Excel shortcuts.
- Ctrl + P utilized to open the print dialogue window.
- Ctrl + N develops a new workbook.
- Ctrl + S saves the current workbook.
- Ctrl + C copy contents of current select.
- Ctrl + V paste information from the clipboard.
- SHIFT + F3 shows the function insert dialog window.
- SHIFT + F11 Creates a new worksheet.
- F2 Check formula and cell variety covered.
Best Practices when working with Microsoft Excel.
1. Save workbooks with backward compatibility in mind. If you are not utilizing the current functions in more significant variations of Excel, you must save your files in 2003 *. xls format for backward compatibility.
2. Use descriptive names for columns and worksheets in a workbook.
3. Avoid working with complicated solutions with many variables. Attempt to break them down into little handled outcomes that you can utilize to build on.
4. Use built in functions whenever you can instead of writing your own solutions.
Summary.
– Microsoft Excel is an effective spreadsheet program utilized to tape, manipulate, store numeric data, and it can be tailored to match your preferences.
– The ribbon is used to gain access to numerous commands in Excel.
– The options discussion window permits you to personalize a variety of products, i.e., the ribbon, formulas, proofing, save, etc