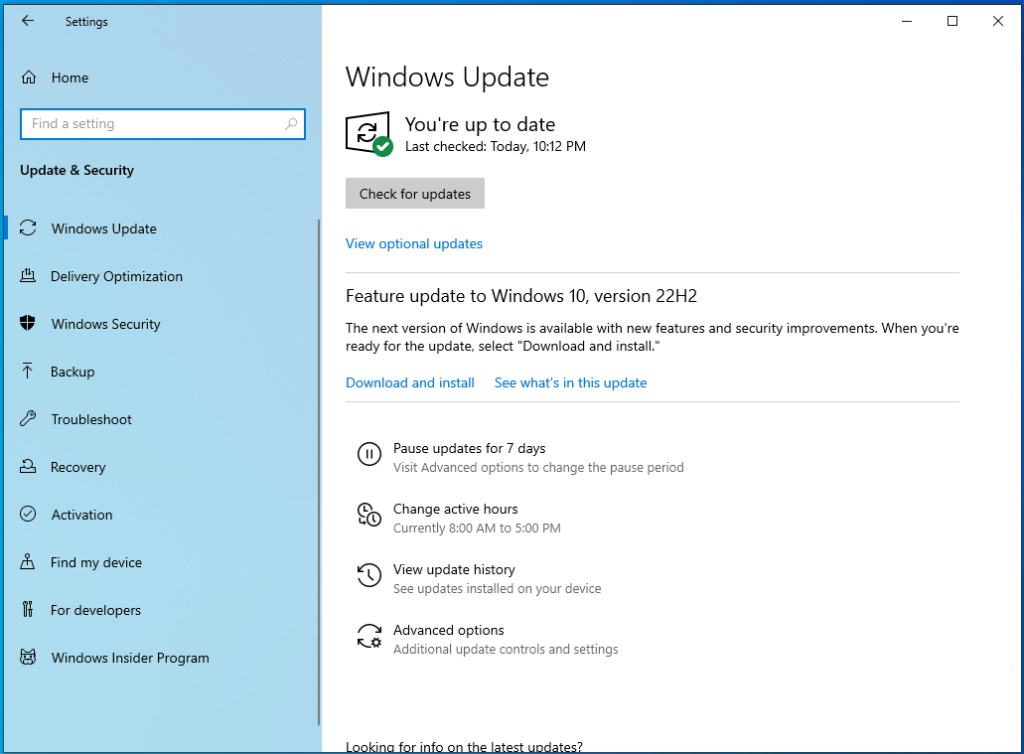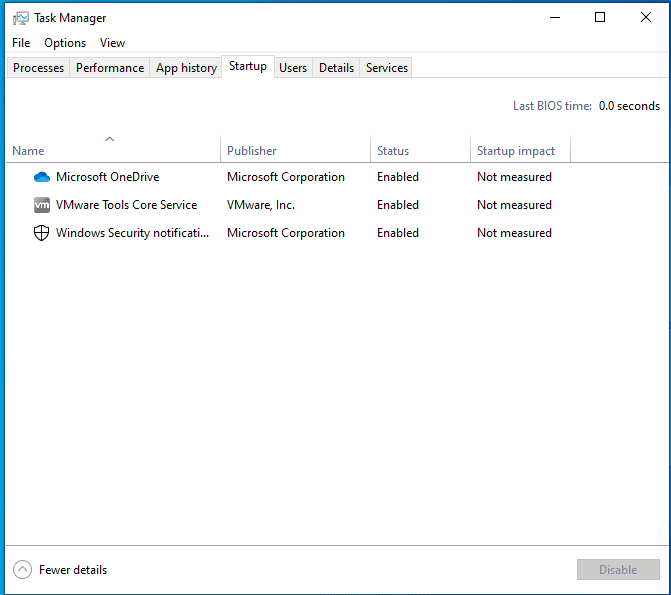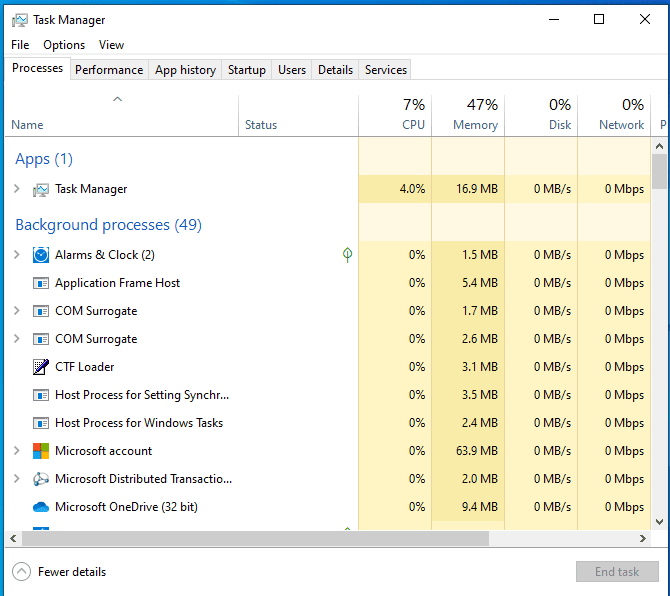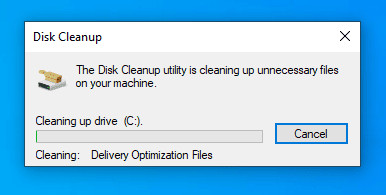Are you tired of a sluggish Windows 10 system? Want to unlock its true potential and improve its performance for a faster, more efficient computing experience? Look no further! In this comprehensive guide, we’ll provide valuable information and actionable suggestions to boost the speed and efficiency of your computer.
Throughout this guide, we’ll cover various aspects of Windows 10 optimization, including updating your operating system, removing unnecessary programs and files, managing background processes, cleaning up your hard drive, and more. By implementing these strategies, you’ll transform your Windows 10 system into a powerhouse of efficiency and performance.
Update Your Windows 10 Operating System
Updating your Windows 10 operating system is crucial for maintaining optimal performance. Follow these steps to update your system:
- Access the Start menu and click on the “Settings” icon.
- Open the Settings window and select “Update & Security.”
- Choose the “Windows Update” tab.
- Click on the “Check for updates” button to search for available updates.
- If updates are found, click on the “Download” or “Install” button to begin the update process.
- Allow Windows to download and install the updates. Avoid restarting or shutting down your computer during this process.
- Once the updates are successfully installed, Windows will prompt you to restart your computer. Click on the “Restart now” button.
- After your computer restarts, the updated version of Windows 10 will be fully installed and operational.
In addition to updating the operating system, it’s essential to regularly update your Windows 10 drivers. Drivers act as the intermediary software that facilitates communication between your hardware devices and the operating system. Outdated drivers can cause compatibility issues and negatively impact system performance.
- Click on the Start menu and select “Device Manager.”
- In the Device Manager window, expand the categories until you find the device you want to update.
- Right-click on the device and choose “Update driver.”
- Select the option to automatically search for updated driver software. Windows will search online and install any available updates.
- Alternatively, you can visit the manufacturer’s website for your device and download the latest driver version. Manually install the downloaded driver on your system.
Remove Unnecessary Programs and Files
To optimize your Windows 10 system, regularly remove unnecessary programs and files. Follow these steps:
- Go to the Start menu, select “Settings,” then choose “Apps.”
- In the Apps & features section, scroll through the list of installed programs and uninstall any that you no longer need.
- Open the File Explorer (Windows key + E) and navigate to drives like C: or D:.
- Look for folders that may contain unnecessary files, such as Downloads or Temp folders.
- Review the files inside each folder and delete any that are no longer needed or taking up excessive space.
- Use the Disk Cleanup tool by typing “Disk Cleanup” in the Windows search bar and selecting the app from the results.
- Choose the drive you want to clean, typically the C: drive, and select the file categories you want to delete.
- Confirm the deletion and allow Disk Cleanup to remove unnecessary files.
Optimize Your Startup Programs
Optimizing startup programs improves boot time and overall performance. Here’s how:
- Open Task Manager (Ctrl + Shift + Esc or right-click taskbar > “Task Manager”).
- Go to the “Startup” tab to see programs that launch at startup.
- Identify unnecessary programs and disable them by right-clicking and selecting “Disable.”
- Exercise caution when disabling programs, and research unfamiliar ones.
Manage Background Processes
To optimize performance, managing background processes is crucial. Here’s how:
- Open Task Manager (Ctrl + Shift + Esc or right-click the taskbar and select “Task Manager”).
- Go to the “Processes” tab to see the running processes.
- Identify resource-intensive or unnecessary processes.
- Right-click a process and select “End Task” to stop it immediately.
- Exercise caution when ending processes, and research unfamiliar ones before terminating.
- Disable unnecessary programs from running in the background at startup by going to the “Startup” tab.
Clean Up Your Hard Drive
Cleaning up your hard drive is essential for performance and storage space. Here’s how:
Open File Explorer (Windows key + E).
Right-click on the desired drive (typically C:) and select “Properties.”
Click on “Disk Cleanup” to start the tool.
Select the file categories you want to clean (e.g., temporary files, system files).
Begin the cleanup process and delete the selected files permanently.
Consider using the “Clean up system files” option for further optimization.
Utilize Windows 10 Built-in Performance Tools
Windows 10 includes built-in tools for performance optimization. Here’s how to use them:
Task Manager: Open Task Manager (Ctrl + Shift + Esc) to identify and end resource-intensive processes. The Performance tab shows graphs for CPU, memory, disk, and network usage.
Performance Monitor: Open Performance Monitor (Windows key + R, type “perfmon”) to monitor performance counters like CPU usage, disk activity, and memory utilization.
Resource Monitor: Open Resource Monitor from Task Manager’s Performance tab to view detailed resource usage, including CPU, memory, disk, and network.
Optimize Windows 10 Visual Effects
To optimize visual effects:
- Open the Control Panel and navigate to “System” > “Advanced system settings.”
- In the System Properties window, go to the “Advanced” tab and click on “Settings” under the “Performance” section.
- In the Performance Options window, choose “Adjust for best performance” for maximum performance or customize specific visual effects under the “Custom” option.
Adjust Power Settings for Performance
To adjust power settings:
- Press Windows key + X and select “Power Options.”
- Choose the “High performance” power plan for maximum performance.
- Customize the power plan settings by clicking “Change plan settings” next to the “High performance” plan.
- Adjust display and sleep settings according to your preferences.
Upgrade Your Hardware
To upgrade your hardware:
- Identify components causing performance limitations, such as CPU, RAM, storage drive, or GPU.
- Research and choose compatible hardware components.
- Purchase genuine products from reputable vendors.
- Follow the manufacturer’s instructions for installing the new hardware.
- Check if the new hardware is recognized after turning on your system.
- Install any required drivers or software provided by the hardware manufacturer.
Manage Virtual Memory
To manage virtual memory:
- Press the Windows key + Pause/Break key or right-click the Start button, select “System,” and click “Advanced system settings.”
- In the System Properties window, go to the “Advanced” tab and click “Settings” under the “Performance” section.
- In the Performance Options window, click the “Advanced” tab and click “Change” under the “Virtual memory” section.
- Choose between automatic management or customize the paging file size.
- Click “Set” and then “OK” to apply the changes.
Defragment Your Hard Drive
To defragment your hard drive:
- Open File Explorer (Windows key + E).
- Right-click on the drive you want to defragment and select “Properties.”
- Go to the “Tools” tab and click on “Optimize.”
- Select the drive you want to defragment and click “Optimize.”
- Wait for the defragmentation process to complete.
Scan for Malware and Viruses
To scan for malware and viruses:
- Install reliable antivirus software or ensure Windows Defender is active and up-to-date.
- Open the antivirus program or Windows Security from the Start menu.
- Look for the “Scan” or “Protection” option and initiate a scan.
- Select your desired scan type (Quick, Full, or Custom) and follow the scan progress.
- Review the scan results and take necessary actions to deal with threats.
Optimize Your Internet Connection
To optimize your internet connection:
- Position your Wi-Fi router centrally for even coverage and minimize interference.
- Keep the router away from other wireless devices to avoid signal disruption.
- Protect your Wi-Fi network with a strong password.
- Regularly update your router’s firmware for performance improvements and security updates.
- Check for Wi-Fi channel congestion and switch to a less crowded channel.
- Use wired connections for devices that require a stable and fast connection.
- Optimize your browser settings by clearing cache and disabling unused extensions.
- Consider activating Quality of Service (QoS) settings on your router.
- Contact your ISP for assistance and consider upgrading your plan if needed.
Regular Maintenance and Updates
Regular maintenance and updates are crucial for optimal performance. Perform the following tasks:
- Install Windows Updates and enable automatic updates.
- Update device drivers to ensure compatibility and performance.
- Run Disk Cleanup to remove unnecessary files.
- Check for disk errors using the Error Checking tool.
- Uninstall unnecessary programs.
- Perform regular system scans for malware and viruses.
- Clean dust from hardware components to prevent overheating.
Conclusion
In conclusion, optimizing your Windows 10 operating system is crucial for maintaining performance and efficiency. By following the steps outlined in this guide, such as updating the operating system, removing unnecessary programs and files, managing processes, cleaning up your hard drive, and utilizing built-in tools, you can unlock the full potential of your Windows 10 system. Remember to regularly perform these optimization tasks to ensure your computer runs smoothly and efficiently.