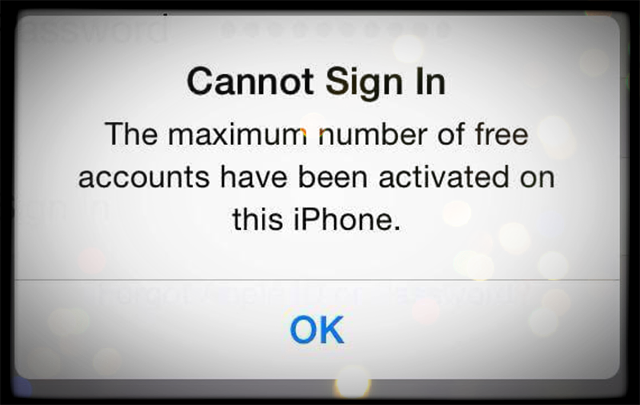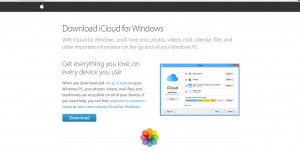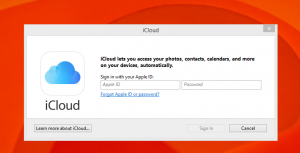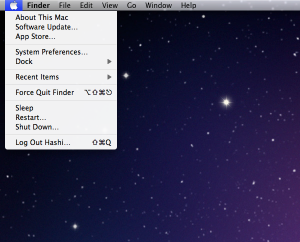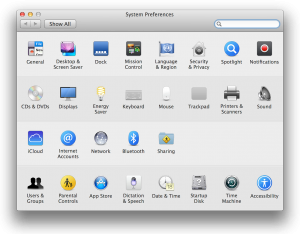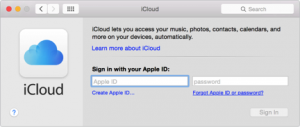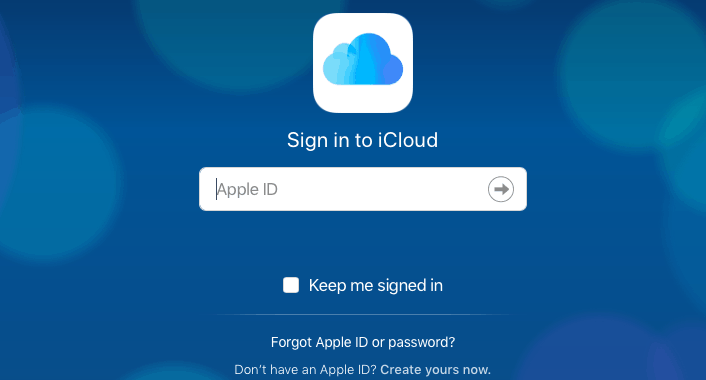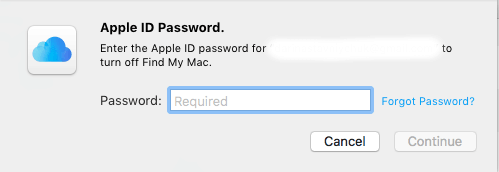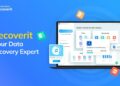Many people facing the problem of maximum number of free accounts have been activated on this Iphone. Unfortunately, Apple currently limits all its iDevice products to a maximum number of free accounts–3 total iCloud accounts per iDevice. Any single iDevice creates up to a maximum of three iCloud accounts, and these accounts are tied to your iDevice’s hardware, not your user account.
This policy limit means the restriction is attached to the iDevice itself. So you (nor anyone else) can never create another iCloud account on that particular iPhone or iDevice.
Any single device can ONLY create three iCloud accounts in its lifetime.
And there is no way to change this or wipe the slate clean.
However, there are options to get new iCloud accounts. Instead of creating an iCloud account on your current device, set one up on a Mac or a friend’s/family member’s iOS device–you cannot do this via a Windows PC or Android device.
Once you set-up that new iCloud account, just log-in with your new Apple ID credentials on your device and you are good to go.
- Use another iPhone (or iPad) and sign in with your iCloud account. Give it a few minutes. Then log in to the device which didn’t allow you to log in. It worked for me!
- If you see the ‘maximum number of free accounts’ message, you should try to sign into the iCloud settings page with an existing (not new) Apple ID. Or, create an iCloud account on another device or computer and then sign into it on the device where you see the message. You need to sign in on an Apple device or computer to activate the iCloud account.
Fix the Maximum Numbers of Free Accounts Have Been Activated
For Windows Use
You will have to download iCloud for windows.
Open it and Sign-in using you Apple ID. Select the service(s) which you would like to be activated on your phone, like ‘Find My Phone’.
(Apple ID is the ID which you use to setup your Apple device for the first time. This Apple ID can have multiple iCloud associated with it as local users.)
Once this is done, get back to your Apple device and log in with the same credentials you used on Windows.
The log in credentials will be accepted, taking this to be an old account.
Now you have your iCloud account and have been successful to fix the maximum numbers of free accounts have been activated.
For Mac Users
Click on the Apple icon on your MacBook screen.
Now click on System Preference.
Select iCloud.
Here, enter your Apple ID and select the services you’d like to be activated on your phone (like Find My Phone).
That is it. Go back to your iPhone/iPad and log in with the same log in credentials as on Mac. It will let you sign in, and voila! You have been successful to fix the maximum numbers of free accounts have been activated message.
How to remove a device from iCloud
- Go to iCloud.com in Safari on your Mac.
- Type in your Apple ID and password.
- If you use two-factor authentication, type in the code that’s sent to your trusted device.
- Click on Settings.
- In the My Devices section, click on the device you want to remove.
- In the next window, click the ‘x’ next to the device you want to remove from iCloud.
How to change iCloud account on iPad or iPhone
Follow the steps above to sign out of iCloud on the iPad or iPhone.
In iOS 10.3 or later:
- Tap Settings.
- Tap Sign in to your iPhone.
- Type in the Apple ID and password for the iCloud account you want to use.
In iOS 10.2 or earlier:
- Open the Settings app.
- Tap iCloud.
- Type in the Apple ID and password for the iCloud account.
- Tap Sign in.
How to delete your iCloud account
The bad news is that you can’t actually delete an iCloud account completely. Your iCloud account is associated with your Apple ID and, short of calling Apple and demanding it, there’s no way to make your Apple ID not exist anymore.
You can, however, do the next best thing and deactivate an iCloud account so that it’s no longer used. In addition, if you’re wondering how to delete an iCloud account without a password, the answer is you can’t. And that’s a good thing — if you were able to delete an iCloud account without a password, it would be very insecure and anyone could potentially delete yours.
The first step is to remove all your devices from your iCloud account by following the steps above, under ‘How to remove a device from iCloud’ go through each device listed, including your Apple Watch and Apple TV if you have them, in the My Devices section and remove it. Then, at the bottom of the main Settings screen on iCloud.com, click Sign Out of All Browsers.
Next, disable Find My iPhone by going to the Settings app and tapping your Apple ID, then iCloud (or in iOS 10.2 or earlier, just iCloud). Scroll down to Find My iPhone, tap it and switch the toggle to off. Type in your Apple ID password and tap Turn Off.
Disable Find My Mac
- Click on the Apple menu and choose System Preferences.
- Click iCloud.
- Scroll down to Find My Mac and uncheck the box next to it.
- Type in your Apple ID password and click Continue.
iTunes limits the number of computers that are authorized to play music in your Library. So it’s important to de-authorize a computer when you know you’re not going to use it with that account anymore.
- Launch iTunes.
- Click Account in the menu bar.
- Hover over Authorizations and choose De-authorize This Computer.
- Type in your Apple ID password and click De-authorize to confirm.
Sign out of iCloud on all your devices
Now, sign out of iCloud on your Mac and iOS devices using the steps described above. If you have an Apple TV, you’ll have to sign out of your Apple ID there as well.
As you can see, deleting an iCloud account safely involves several steps. And the more devices you have connected to it, the longer it will take. But it can be done and it’s not at all difficult.