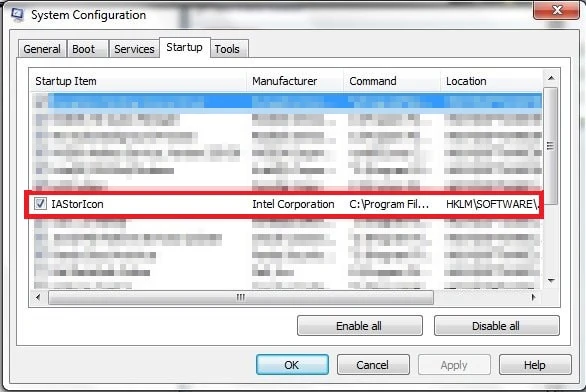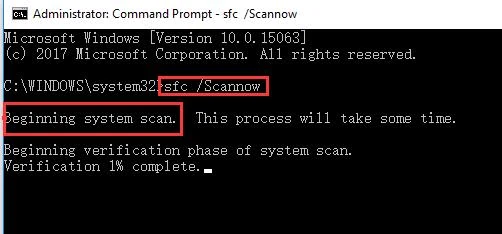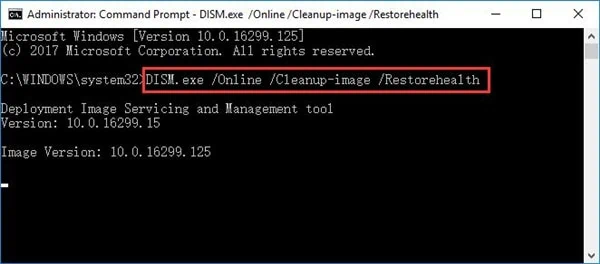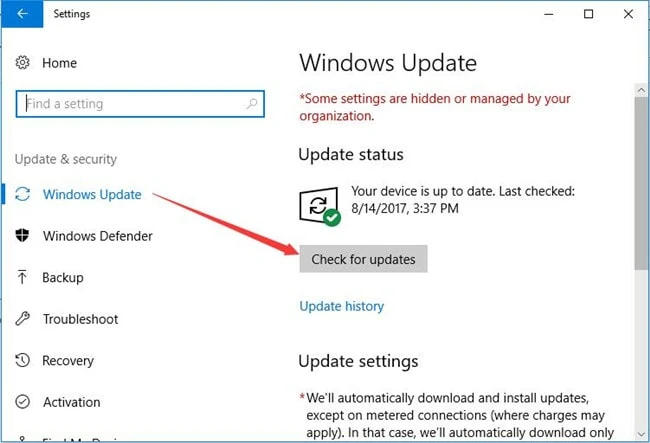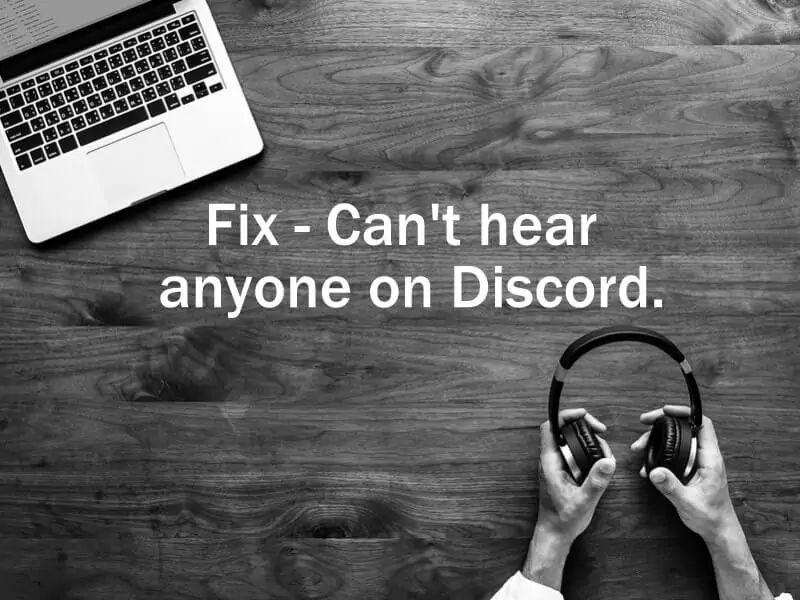Suddenly, you stumble upon a delayed launcher or iastoricon.exe high CPU or application mistake for unknown factors. When you open Task Supervisor, just to see, there is a Windows 10 procedure named iastoricon.exe eating much CPU of your PC.
Like other files in-kind of.exe, such as the mrt.exe file, the iastoriconlaunch.exe can be rather dangerous on your PC as it is a sort of executable files on Windows 10.
IAStoricon.exe Delayed Launcher and How to Disable it
In this article, you can know about iastoricon here are the details below;
There is much required for you to penetrate this Intel IAStorIcon.exe system error on your computer system.Then in the first place, it is recommended that you discover the principle of this Intel Rapid Storage Innovation and what it is used for on Windows 10.
On that basis, things you would be much easier to resolve iastoricon.exe application errors. And you can choose if you are to disable the iastoricon.exe.
What is IAStoriCon.exe?
This Intel IAStorIcon.exe is likewise called Delayed Launcher, which belongs to Intel Rapid Storage Technology (RST) launched by Intel Corporation.
In terms of the function of the iastoticon.exe Windows procedure, it is utilized to postpone Windows startup for 30 minutes when you start the PC with user accounts. In this way, this RST makes it possible that the Intel Rapid Healing Technology to bring back the hard drive from your healing partition Windows 10.
When the RAT deals with your PC, IAStorIcon will pop up and run prior to any other programs installed on your PC. That is why you can observe the icon if Intel Rapid Storage Technology after you utilized the delayed launcher at startup Windows 10.
To put it in easier words, the iastoriconlaunch.exe is capable of postponing your system when the recovery option is needed in the login-in interface. Hence, this Intel iastoricon.exe is required at startup.
Can I Get Rid Of IAStorIcon.exe Window’s 10?
Though the iastoticonlaunch.exe delayed launchers are compensable sometimes, you can likewise uninstall it if that is what you wish.
The iastoricon.exe will not take up much CPU on your PC. And if it is required, you can try to disable it for Windows 10 as the delayed launcher is not so important on Windows 10.
Particularly upon the time you encounter, iastoticon.exe has stopped working mistake Windows 10; if you have no concept of how to fix this delayed launcher, you would better manage to get rid of the IAStorIcon.
How to Fix IAStorIcon.exe Application Mistakes Windows 10?
Any issues with the iastoriconlaunch.exe delayed launcher, high CPU, or quit working, there are particular methods you can attempt in order to run the Intel Rapid Storage Technology well.
Solution 1: Run SFC and DISM
When it pertains to a mistake related to file, you can able to utilize the System File Checker (SFC) to scan for your system files; there is no exception to the iastoricon.exe file on Windows 10.
And there is likewise another tool called DISM, namely Implementation Imaging System Management. It can deal with the system image problem on your PC.
Possibly the file corruption fixing is capable of getting rid of the iastoricon.exe mistake.
- Search in Command Trigger in the search box, and after that right click it to Run as administrator. It struck OK to move on.
- In Command Prompt, key in SFC/scannow and then press Go into to run SFC.
Then you can observe the System File Checker starts its searching, and if it discovers any corruption in files, it will instantly fix it for you.
After that, in Command Prompt, attempt to copy and paste the command dism/ online/ cleanup-image/ restore health to perform DISM.
As soon as the image and file issues are gotten rid of, you may as well pick to trigger the Intel Rapid Storage Technology and examine whether it can work or not on Windows 10.
Solution 2: Check for Windows Updates
Often, the Windows 10 updates have the ability to bring you brand-new functions that much better suits your requirements. In the event where you are plagued by iastoticon.exe has quit working in the startup on Windows 10.
- Go to Start > Settings > Update & Security.
- Under Windows Update hit Check for updates.
At this moment, if the Windows system is upgraded, you can see the RST by Intel would also back to normal in recovery choice.
And iastoticon.exe Windows process is not utilizing a high CPU in the Job Supervisor also.
Solution 3: Disable IAStorIcon.exe Delayed Launcher
If you noticed that it is worthless to solve file or image mistake on Windows 10 so as to make iastoricon.exe system error disappear, it is about time you chose to remove this delayed launcher from your PC.
- Right click Start and then choose Job Manager from the list.
- In Job Manager, under the Processes tab. Scroll down to find the IAStorIcon.exe procedure and then ideal click it to End job.
Then reboot your PC to work. Naturally, there is no more IAStorIconLaunch.exe system error Windows 10.
Solution 4: Disable IAStoricon.exe Service Instantly
In many cases, if you observed that the IAStoricon.exe couldn’t be stopped on Windows 10. As certain malware pretends to be Windows program utilizing it, there is another way out. That is to say, try to use Advanced SystemCare to manage the IAStoricon.exe immediately with its Startup Manager.
Advanced SystemCare will not just manage you to disable. Make it possible for but also delay the IAStoricon.exe procedure on Windows 10. Hence fixing IAStoricon.exe application mistakes.
- Download, install, and run Advanced SystemCare.
- Under Tool kit, click Start-up Supervisor to get it to run instantly.
- In Start-up Supervisor, under Providers, find out IAStoricon.exe service, and after that, set it Disabled.
- Or you can also find Startup Products and disable IAStoricon.exe at startup.
On that occasion, IAStoticon.exe high CPU, RAM. Application error will disappear when you have actually disabled it from being used by bothersome software or programs.
In summary, you can understand basic information about this.exe file iastoricon.exe. Including what the iastoricon delayed launcher. How you solve IAStorIcon.exe not dealing with Windows 10.
Check out over other article: