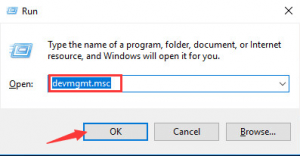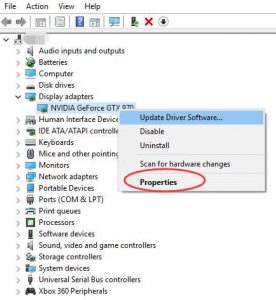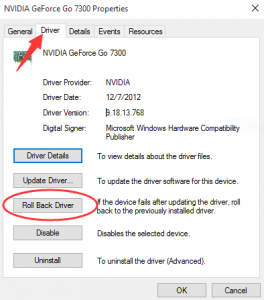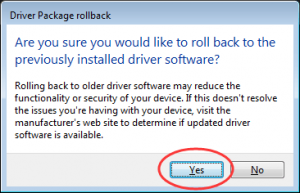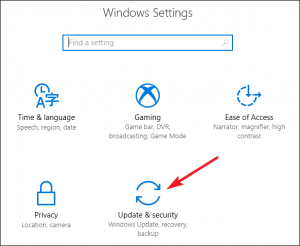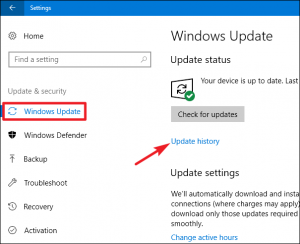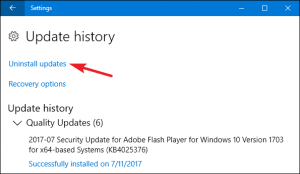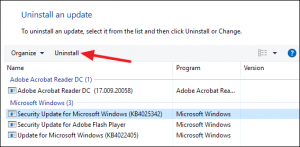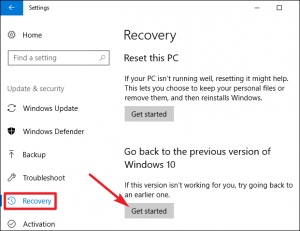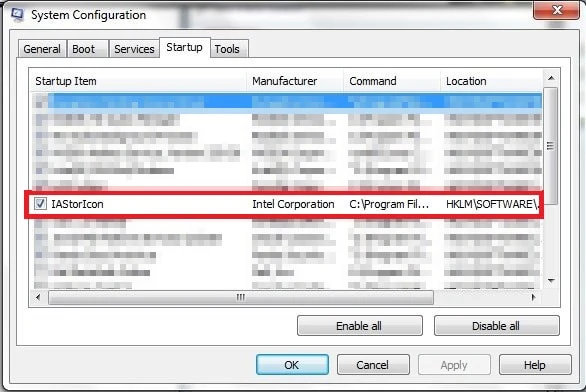This articles show information regarding how to roll back nvidia drivers. Graphics cards on any laptop or personal computer are anticipated to provide optimum or maximum GPU efficiency when you have actually set up the latest suitable drivers on your device. But often upgrading the Nvidia graphics motorists may result in some issues like the laggy efficiency of the GPU or graphics card not spotted, etc.
The reasons for these Nvidia problems may be the correct version of Nvidia graphics drivers is not set up, or the installation is not finished properly for some factors. So after updating Nvidia graphics chauffeurs, If you are experiencing any of the problems or problems as stated above, you can follow some of the techniques given up this article if you would like to know how to rollback Nvidia chauffeurs or download Nvidia drivers.
How to Fixed Rollback Nvidia Drivers in Windows 10
In this article, you can find out the best way regarding how to roll back nvidia drivers here are the details below;
Setting up incorrect drivers includes a probability of extra issues. Rolling back to the previous variations, a downgrade will do simply great. It is likewise easy to get it incorrect, Even though it appears easy to perform the upgrade by yourself. There might be compatibility troubles. NVIDIA graphics cards users face problems that need them to revert to installation. We will reveal to you how you can roll back to previous versions of your NVIDIA graphics card motorists to prevent any problems you faced with the driver.
How to Roll back Nvidia Drivers in Windows 10
Keep in mind: These techniques for rollbacking, installing, or updating the Nvidia graphics driver are to be used one by one, and sometimes users may require to attempt more than one approach for effectively making the Nvidia drivers work. Prior to continuing further for Nvidia chauffeur rollback and set up techniques, we recommend you check your device model and Nvidia’s official site for any supported motorist downloads and updates.
There are mostly two methods to roll back NVIDIA drivers- with the Show Chauffeur Utility (DDU) and pulling previous builds from the NVIDIA site, and ultimately rolling back together with the Windows Gadget Supervisor Establish the motorist then the Roll Back Motorist function is utilized to uninstall the motorist for a hardware gadget.
1. Use Device Manager
The most frequent reason to utilize the motorist rollback function in Windows is to” reverse” a motorist upgrade that did not go so well. It didn’t fix the issue that the motorist upgrade was expected to fix, or the upgrade caused a problem. Also check
Users who understand how to open the Gadget manager can avoid step-3. And for users who don’t know how to open the Device Manager, do not fret. Just follow the below steps.
1) You need to open the run menu or dialog box on your how to roll back nvidia drivers PC or laptop computer by pushing the “Windows + R” keys all at once.
2) In the run box, write “devmgmt.msc” and choose ok then push the “Go into” secret.
3) Under the “Show Adapter” section, you need to right-click on your variation of the Nvidia Graphics Card. After right-clicking on your Nvidia graphics device or adapter, you can see various choices. Just choose residential or commercial properties from the list of choices that exist.
4) Select the tab or section called “Motorist.” Now you need to click the “Roll Back Motorist” alternative to roll back Nvidia drivers.
5) After going with rollback, you will see some caution messages in a pop-up box, as specified listed below. You simply need to pick the “Yes” option. After selecting Yes, the Nvidia graphics chauffeur will be rolled back to the previously set up version.
6) Now, if you want to effectively how to roll back nvidia drivers, you need to either reboot your computer or laptop computer or just power it off for a few moments and after that reboot.
Bring back the motorists in Safe Mode
It’s possible for you to bring back the motorists in Safe Mode to be able to retrieve the previous motorists. Downloading chauffeurs manually is a treatment that brings the possibility of getting the incorrect driver set up, which may lead to serious breakdowns. Within this scenario, you might wish to revert back to older motorists. Instead, the new chauffeurs could be triggering issues no matter what you do. A simple and effective way to find genuine motorists is by making use of a driver upgrade tool. To begin with, ensure you’ve got the graphics chauffeur you want to set up prepared to go, even if your target is to just reinstall the same precise motorist.
2. Update or Reinstall Nvidia Drivers
If for some unknown factors, you are not able to Rollback Nvidia Drivers by using the gadget manager, you have some other options like using chauffeur energy software or 3rd party applications. This technique is likewise helpful for those who have uninstalled their previous Nvidia driver after upgrading to the brand-new one.
If you have actually rollbacked the how to roll back nvidia drivers chauffeurs successfully, and you wish to reinstall the Nvidia drivers, then likewise, these drivers installing energy tools are truly easy and lucid to utilize. By utilizing devoted third-party chauffeur upgrading tools, you can get rid of great deals of manual labor and save a great amount of time and inconvenience.
To download Nvidia drivers, here specified are some of the trusted and pretty convenient chauffeurs updating utility tools and software application: Motorist Booster, Chauffeur Turbo, WinZip Chauffeur Updater, Chauffeur Genius, Auslogics Driver Updater, Driver Support, Smart Chauffeur Updater, Gadget Doctor, Driver Easy, and so on.
These chauffeur energy tools don’t need any prolonged processes for motorist upgrading like hunting for the proper design of your gadget, searching for the suitable and right variation of the drivers for your Windows 10 PC or laptop computer. These tools immediately scan the computer system for any chauffeurs which are missing or the motorists who need to be upgrad.
You have to simply pick your Nvidia chauffeur under-screen adapter drivers category. Merely update or choose the version of the chauffeur which you want to install.
3. Rollback to the previous variation of Windows 10
Some users of Nvidia chauffeurs deal with some issues after upgrading their windows versions. So if this updating is a problem and the above two approaches do not work for you. You can attempt rollbacking your windows ten variation. The next couple of steps portray how to roll back windows ten updates. So that you can return to the previous variation of Windows 10. Keep in mind: Some of the most recent Windows 10 users do not have any Rollback Nvidia Drivers option. On their laptop computer or personal computers. For those who do not have rollback options on windows 10. They can uninstall updates from settings as shown listed below.
1) Head over to Windows settings by either pushing “Windows + i”. Or by clicking on the windows icon from the bottom left side. After that, click on the settings icon. Now on the settings window, you need to choose “Update & Security.”
2) Now, you have to click on the “Update History” on the “Windows Update” window.
3) Now select “Uninstall updates” from the upgrade history window.
4) Now, from the upgrade list. You can choose any update which you want to uninstall simply by selecting it and clicking the uninstall option.
Keep in mind: For those who have the option of. “Go back to the previous version of Windows 10” as shown in listed below the image. Click the “Start” button.
After picking the “Get start” choice, you have to just click the Next button two times or thrice. You might have to choose the reason for roll back to the previous windows version. After a couple or so reboots of your pc or laptop. You can observe that the windows version has actually been rollback to the earlier development of Windows 10.
If anyone in your connection deals with some issues after updating Nvidia chauffeurs.They wish to update to the most recent. How to roll back nvidia drivers chauffeur. Send them the link of this post about “How to Rollback Nvidia Drivers in Windows 10”.
Check out over other articles like: