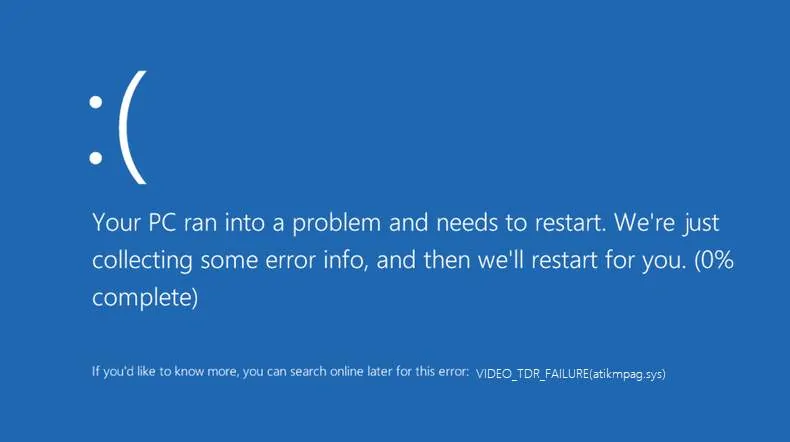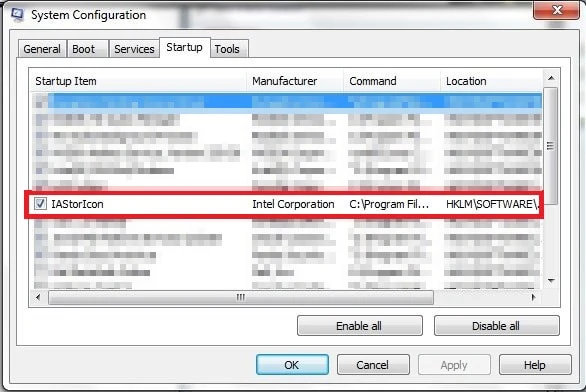VIDEO_TDR_FAILURE is just one of the typical mistakes Windows Users face. Video TDR Failure is a Blue Screen Of Death error, which shows a Blue Screen on your COMPUTER out of no place. To address the Video_TDR_Failure error, we must know its causes, which can be some concerns with the RAM, Graphics Driver, overloading of the graphics card, and so on. Yet as always, we are here to aid you with Video TDR Failure mistake too! Also check How to Fix Update Error 0xc1900200.
How to Fix Video TDR Failure (Nvlddmkm.sys) in Windows 10
Below, we have actually mentioned some Solutions to resolve the Video_TDR_Failure error. All of these Solutions have actually been Tried & Tested by our individuals, and also we make sure that a person of them will certainly work for you!
Solution 1 ⇒ Run a Disk Check On Your System
BSOD mistakes are generally connected to corrupted or faulty hard drives or RAM. You can run a Disk Check to check whether the Hard Drive or RAM is causing the Video TDR Failure concern to arise.
Now I’ll explain just how to do the same with the adhering to actions:-.
- Step 1 ⇒ Press Windows key + X at the same time. From the dialog box that shows up, click on Command Prompt (Admin). When requested for any kind of consent, grant it by clicking Yes.
- Step 2 ⇒ In the command prompt window, kind the adhering to command as well as struck Enter:.
chkdsk/ f c:.
- ( If your Windows is set up in some other drive, replace the letter c with the appropriate drive letter).
- Step 3 ⇒ Type Y and Restart your computer. Currently, wait on the procedure to end up.
This Solution needs to have solved your Video TDR Failure trouble. If not, continue to our following Solution.
Solution 2 ⇒ Run A Memory Check On Your System
The test will assist us to confirm if the RAM is at fault or otherwise properly.
- Step 1 ⇒ At first, press Windows key + R to open the Run home window. Type mdsched.exe in the box struck Enter.
- Step 2 ⇒ Next, amongst both options that appear on your screen, you ought to click on Restart currently and also check for troubles. If you are active now as well as can’t restart your computer system, select the 2nd alternative.
- Step 3 ⇒ Now, you’ll see the procedure happening in a Blue Screen. Once the mistakes are shown, fix those errors with their remedies. If no errors exist, after that the Memory Card is not having any type of problems.
Solution 3 ⇒ Uninstall Conflicting Programs
If you have actually recently mounted any kind of new chauffeurs or a program, you might need to uninstall them as well as recheck if the concern lingers. Or update those programs or motorists as any kind of out-of-date motorists might be triggering the problem. This could be the most basic option to the mistake, so it’s worth doing. If the concern is still existing, try the following solution.
Solution 4 ⇒ Stay Up-To-Date With Windows
The last Solution is to Update your Windows version as Microsoft launches updates to Windows every second or 4th Tuesday of the month. If you are not running the current version of Windows, there is a high possibility of your system obtaining affected with malware, which can damage the OS as well as ultimately causes Loss of Data.
We suggest you to make use of an Original Copy of Windows, as a pirated copy can trigger a great deal of other problems. If you are utilizing a Microsoft motorist for your Graphics card, look for updates in Windows as Microsoft launches updates regularly for the effectiveness of the drivers. We will inform you just how to check for updates in Windows 10.
Comply with the actions listed below:.
- Step 1 ⇒ At initially, go to Windows setups by pushing the Windows key + I on the keyboard.
- Step 2 ⇒ Then click on Update & Security.
- Step 3 ⇒ Go to the Windows Update tab on the left.
- Step 4 ⇒ Now, click on the Check For Updates switch. If any kind of updates are available for the vehicle driver, Windows will download and install as well as install the updates.
- Step 5 ⇒ After the updates are mounted, Restart your computer system.
Enjoy your COMPUTER without the Video TDR Failure mistake!
Solution 5 ⇒ Install the most up to date Graphic Driver from the Official Website
The damaged or unsuitable graphics motorist may be the cause of Video TDR Failure error. If this is the reason, after that you must uninstall the existing motorist as well as set up the most recent chauffeur from the official NVIDIA internet site.
While doing so, you ought to keep in mind the os style that is for the 32-bit operating system, you require to download and install the motorist for the 32-bit os, and if the os is 64-bit, then you require a chauffeur for 64 bit since the conflict of the motorist with operating system style triggers problems.
Follow the Solution below to uninstall the vehicle driver from your computer system and then mount the latest driver from the NVIDIA website.
To Uninstall the Driver:.
You can download and install the DDU (Display Driver Uninstaller) as well as, with the help of this, conveniently uninstall the existing motorist. You can also uninstall the chauffeur from device manager. To uninstall the vehicle driver from device manager adheres to the actions listed below:.
- Step 1 ⇒ To open up the run box, press the Windows + R key at the same time. A dialog box appears in that type devmgmt.msc and press Enter. The device supervisor home window will certainly open up.
- Step 2 ⇒ Find the display adapter and also double click it to broaden it– Right-click on the graphics motorist which you intend to uninstall.
- Step 3 ⇒ Then click on the Uninstall Device option. A pop-up home window revealing an uninstall choice will certainly show up. Click Uninstall.
- Step 4 ⇒ At last, restart your computer.
To Install the most recent chauffeur:.
- Step 1 ⇒ Go to the official internet site of NVIDIA. After that browse to the Driver section. Click the GEFORCE derivers area.
- Step 2 ⇒ You can by hand locate an appropriate graphics card for your system from filling up the needed info like Product Type, Product Series, Product, Operating System, Download Type, as well as Language.
- Step 3 ⇒ While picking the download kind, choose Game Ready Driver. After that click on the green button having a text search.
- Step 4 ⇒ The most recent version of visuals drivers is the first in the result list. Check if the revealed motorist in the result is GeForce Game Ready Driver– WHQL.
- Step 5 ⇒ Now, click the download button. Set up the vehicle driver. After the download is complete, reboot your Windows.
- Step 6 ⇒ At last, check if the Video TDR Failure mistake has been appearing or not.
Solution 6 ⇒ Downgrade the Drivers
Reducing the vehicle drivers might sometime work successfully to get rid of the Video TDR Failure error. This is based upon the fact that nearly all applications that work with Windows 7 work with Windows 8, Windows 8.1, as well as Windows 10.
Before reducing the graphic vehicle driver uninstall the visuals motorist from device manager as defined in the Solution over. If you don’t intend to uninstall from the device manager, you can do this with DDU (Display Driver Uninstaller). Afterwards, downgrade the driver by taking into treatment the suitability of the architecture of the os with the driver.
Solution 7 ⇒ Change Global Settings in the NVIDIA Control Panel
If you favor the official vehicle driver for your visuals card, after that you can change the readying to the NVIDIA driver. Usually, on installing the official chauffeur, added NVIDIA software will be installed automatically. So follow the steps to alter a worldwide setup in the NVIDIA control board.
- Step 1 ⇒ At initially, go to the start food selection there in type NVIDIA Control Panel. Then open the NVIDIA Control Panel. In the window opened, go to a 3D setup.
- Step 2 ⇒ Now, choose Manage 3D Setting. After that, select the Global Settings tab. Go to the Preferred graphics cpu as well as select a High-performance NVIDIA cpu.
- Step 3 ⇒ Next, go to Power Management Mode and transform to Prefer optimal efficiency.
- Step 4 ⇒ Then, relocate to Vertical Sync and change to OFF. After That Close the NVIDIA Control Panel. Restart your Windows.
- Step 5 ⇒ After the reactivate, check if the VIDEO_TDR_FAILURE mistake lingers or otherwise.
Solution 8 ⇒ Enable NVIDIA nView
NVIDIA Nview is a tool by NIVIDIA which assist to boost efficiency and take care of office. Frequently, when you mount the most recent NVIDIA vehicle driver, you will get the NVIDIA Nview Manager installed. By just making it possible for the NVIDIA nView, the error BSOD VIDEO_TDR_FAILURE has been located to get settled.
To make it possible for the NVIDIA Nview to adhere to the Solution given:.
- Step 1 ⇒ Firstly, press the Windows key and R button at the same time to open up the run box. In the dialog box kind control panel and press Enter.
- Step 2 ⇒ In the control panel look for NVIDIA Nview Desktop Manager and also open it.
- Step 3 ⇒ Under nView Desktop Manager click Enable, then click use. After that, click, OK. Restart your Windows.
See if the Video TDR Failure error has been repaired or not.
Solution 9 ⇒ Exclude nvlddmkm.sys From Scans
It is likewise feasible that when your antivirus scans your hard drive, the data nvlddmkm.sys is consisted of in malfunctioning for damaged documents list. As a result of this, your Windows might stop working. Because case, you need to leave out nvlddmkm.sys submit from Antivirus scans. To exclude nvlddmkm.sys file from Antivirus scans utilizing Windows defender comply with the steps provided:.
- Step 1 ⇒ Firstly, go to the Start food selection because kind of Windows Defender. Next off, click Windows Defender as well as pick Run as Administrator.
- Step 2 ⇒ To verify to run Windows Defender as Administrator click Yes. After that click the setting and after that most likely to Exclusion.
- Step 3 ⇒ Under the exemption, click Add and also exemption as well as Click Exclude a file.
- Step 4 ⇒ Go to folder motorists with C: \ Windows \ System32 \ chauffeurs and Click on Exclude this data and see if the documents is included.
- Step 5 ⇒ Restart your Windows.
Currently check if the VIDEO_TDR_FAILURE (nvlddmkm.sys) mistake has actually been dealt with or otherwise.
Solution 10 ⇒ Copy Another nvlddmkm.sys
If the above remedy did not benefit you, after that you can try to recreate the nvlddmkm.sys data. To do so:.
- Step 1 ⇒ First of all, open up the Windows Explorer. Then go to the offered location, C: \ NVIDIA.
- Step 2 ⇒ After that, pick file nvlddmkm.sys as well as duplicate the data and paste it to the root of C:.
- Step 3 ⇒ Now, most likely to the complying with area C: \ Windows \ System32 \ chauffeurs. After that, locate the nvlddmkm.sys and also relabel it to nvlddmkm.sys.old.
- Step 4 ⇒ Next, go to the beginning food selection, in that type of Command prompt. After that click on command prompt and pick Run as Administrator.
- Step 5 ⇒ Then type exe nvlddmkm.sy _ nvlddmkm.sys and press Enter. This command develops a new File circumstances by allowing you to unzip the nvlddmkm.sys data.
- Step 6 ⇒ Copy this new documents to C: \ Windows \ System32 \ chauffeurs after that Restart your Windows.
See if the VIDEO_TDR_FAILURE (nvlddmkm.sys) error has been solved or otherwise.
Solution 11 ⇒ Change Windows Theme
Though audios amusing yet some users had actually reported that their problem has actually been solved when they transformed the Windows motif. According to the Microsoft interpretation, “a motif is a combination of desktop computer history images, window shades, and sounds.” Right here is the Solution to demonstrate how to alter the Windows motif in Windows 7 os.
- Step 1 ⇒ Firstly, open up the customization Windows by appropriate click Desktop. Or open personalization Windows through the control board.
- Step 2 ⇒ In the customization, the window selects the Windows basic theme. Adjustment your Windows style to Windows 7 fundamental.
- Step 3 ⇒ Restart your Windows.
Check if the VIDEO_TDR_FAILURE error has actually been fixed or otherwise.
Solution 12 ⇒ Uninstall Intel Dynamic Platform and Thermal Framework
Intel ® Dynamic Platform and also Thermal Framework (Intel ® DPTF) is a hardware/software remedy for power and also thermal monitoring. It is aimed to far better consistency throughout pc gaming or various other hefty loads. However instead, it may be hindering your visuals setting as well as triggering the error. Because case, you need to uninstall the Intel Dynamic Platform as well as Thermal Framework from your computer. To do so:.
- Step 1 ⇒ To open the run box Hold Windows logo design and press R. In the box Type appwiz.cpl and press Enter.
- Step 2 ⇒ Choose the Intel Dynamic Platform & Thermal Framework as well as Right-click on it. Select Uninstall.
- Step 3 ⇒ After the Intel Dynamic Platform & Thermal Framework gets uninstalled, reactivate your Windows.
Check if the VIDEO_TDR_FAILURE mistake has actually been repaired or not.
Solution 13 ⇒ Disable Windows 10 Fast Startup
If you are a Windows 10 user, after that you can try to disable Windows 10 fast Startup to take care of the VIDEO_TDR_FAILURE mistake. The Fast Startup is a specific feature of Windows 10, which helps to begin your computer system quick when you close down it.
As it saves some of your computer system’s system submits to a hibernation documents upon shutdown, it can cause compatibility issues with gadgets that do not sustain rest setting or hibernation. So if you have enabled the Fast startup, you ought to disable it to see if this fix your VIDEO_TDR_FAILURE error. To disable the fast Startup, you can make use of the Solution provided listed below:.
- Step 1 ⇒ Hold the Windows Logo as well as press X at the same time. After that go to the Control Panel.
- Step 2 ⇒ In the control panel, Sort icons by Category. Now, choose Hardware and also Sound as well as afterwards, choose Power Options.
- Step 3 ⇒ Then, click on Choose what the power switches do. Click Change settings that are currently not available.
- Step 4 ⇒ Deselect the Turn on Fast Startup (advised) then conserve all the changes made.
- Step 5 ⇒ Finally, reactivate your Windows. Check if the VIDEO_TDR_FAILURE mistake has been repaired or not.
Solution 14 ⇒ System Restore
If you have a system bring back checkpoint, you can use this option to take care of the BSOD VIDEO_TDR_FAILURE (nvlddmkm.sys) error. This has been confirmed to be an effective Solution. It frequently happens when you do some updates or modifications to the computer system. Your computer system faces some troubles.
If the mistake is occurring due to this factor, then going back to the first state is the very best service. You can do this only if you have developed the systems bring back checkpoint. In case you don’t have a system restore checkpoint try various other Solutions to deal with the error.
To do the system bring back, to start with, select which date or time your computer was running generally. To revert your Windows to that date, comply with the Solution provided.
- Step 1 ⇒ Firstly, hold the Windows logo design and also press R. The run box will open up. In the run box kind rstrui.exe and pick OK.
- Step 2 ⇒ Now, click Choose a different restore point and also click Next. After that, select proper checkpoint then clicks Next.
- Step 3 ⇒ Then, click Finish as well as wait till system bring back finishes.
- Step 4 ⇒ Finally, restart your Windows.
Check if the VIDEO_TDR_FAILURE mistake has actually been dealt with or otherwise.
Solution 15 ⇒ Downgrade to the Previous Operating System
When you see the mistake VIDEO_TDR_FAILURE (nvlddmkm.sys) lately, or a few days after the update of an older variation of Windows to Windows 10 after that the mistake might be occurring because of conflict of graphic card with the updated variation of Windows.
If this holds true, it is recommended that you downgrade your newer operating system to a previous os making use of the bootable Windows DVD or USB flash drive.
Solution 16 ⇒ Reinstall Windows 10 to Another Edition
Numerous users discover that when they changed Windows 10 version the mistake VIDEO_TDR_FAILURE (nvlddmkm.sys) gets removed. So you should try installing other versions of Windows to see if this Solution works for you or not.
Solution 17 ⇒ Disable Audio Device in BIOS or UEFI
The Unified Extensible Firmware Interface (UEFI) and Basic Input Output (BIOS) are interface tool between an os and also platform firmware. You can disable the audio device in BIOS or UEFI to remove this error.
To disable the audio card on the ASUS motherboard, you can describe the complying with Solution. [This is for dell COMPUTER to gain access to BIOS or UEFI check the technical documents of the device you are utilizing. Due to the fact that it relies on the vendor, as an example, you are called for to press F2 throughout boot for Dell and to press the F10 button for HP]
- Step 1 ⇒ Reboot your COMPUTER. To gain access to BIOS or UEFI during the boot procedure, press Del or F2.
- Step 2 ⇒ To access advanced setting press F7. To verify access to Advanced Mode, click OK.
- Step 3 ⇒ Now, choose Advanced and after that click Onboard Devices Configuration. After that go to onboard audio tools and disable them.
- Step 4 ⇒ After that, press Esc on the key-board and afterwards click Save Changes & Reset.
- Step 5 ⇒ At last, reactivate Windows.
Check if the VIDEO_TDR_FAILURE mistake has been fixed or not.
Solution 18 ⇒ Update your BIOS or UEFI
If your COMPUTER has a trouble with BSOD codes, then you can attempt to update BIOS or UEFI firmware. To do this, you must recognize the present variation of BIOS or UEFI. The treatment for upgrading BIOS or UEFI is different for various motherboards. So you should thoroughly check the technological paperwork of your motherboard, section BIOS or UEFI prior to updating.
You can describe the adhering to Solution provided to update BIOS/ UEFI on the ASUS P8B75-M motherboard.
- Step 1 ⇒ Firstly, press the Windows + R key at the same time to open the run box.
- Step 2 ⇒ In the box opened up kind msinfo32.exe. Then press Enter.
- Step 3 ⇒ Go to BIOS Version/Date and currently, open up the web browser, for example, Google Chrome, Mozilla Firefox, Edge, or other which you utilize.
- Step 4 ⇒ Open the ASUS’s internet site to download and install the new BIOS variation as well as download it on your USB flash drive.
- Step 5 ⇒ Restart your computer. Throughout the reactivate procedure, press F2 or Delete to gain access to BIOS or UEFI.
- Step 6 ⇒ To access advanced mode press f7. To verify access to Advanced Mode, click OK. Select ASUS EZ Flash Utility, after that Select an update data from USB flash drive and click Install.
- Step 7 ⇒ Restart your Window. To make certain that BIOS is efficiently updated to newer version Run msinfo32.exe once again and also check the current BIOS version.
See if the VIDEO_TDR_FAILURE error has actually been repaired or not.
Solution 19 ⇒ Change The Graphics Card
If the above Solutions haven’t solved the Video TDR Failure trouble, you can try to transform your Graphics Card. You can purchase the graphics card of Nvidia or AMD. Before purchasing, make sure to check the compatibility of the graphics motorist with your motherboard. If you acquire an inappropriate graphics motorist as well as install it in your system, it will likely create the exact same issue.
Solution 20 ⇒ Clean Dust from Motherboard and also Fans
The Video TDR Failure error might show up as a result of the build-up of dirt on PCIe slots and fans. So you need to cleanse dust from ports, slots, and also your fans, If you do not understand the Solution of cleaning these, it is advised for you to go PC fixing service to clean motherboard and fan.
Solution 21 ⇒ Change Cable
You can attempt to replace cable television between computer system and monitor, and also this Solution has been confirmed to be reliable for some customers. Individuals of VGA or DVI should change to HDMI cord. If your monitor supports only VGA or DVI, after that if you have VGA change it to DVI as well as if you have DVI cable, alter it to VGA.
Conclusion
As we have actually stated all the very best Solutions above to resolve the Video_TDR_Failure (nvlddmkm.sys) mistake, we wish that it has solved the problem for you. These Solutions can be utilized on Windows 7 and also over versions. Here you can also check How to Fix Nvidia Control Panel Missing.
We suggest all the Windows customers to maintain their system upgraded to the most up to date variation and take excellent care of their PC to prevent any such mistakes in the future. If you encounter any kind of errors, you understand we are right here to assist!