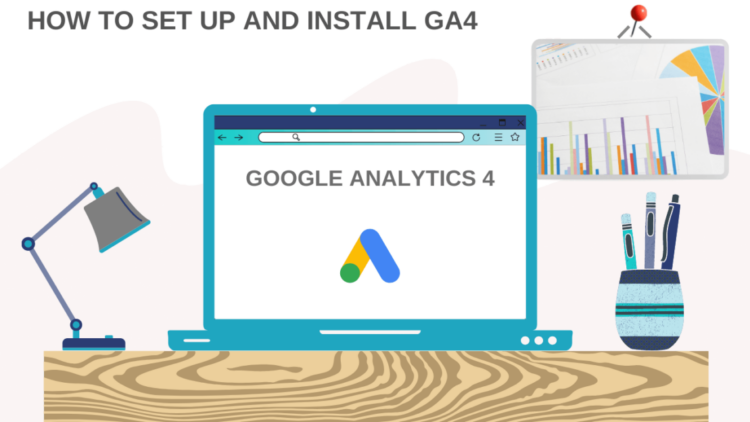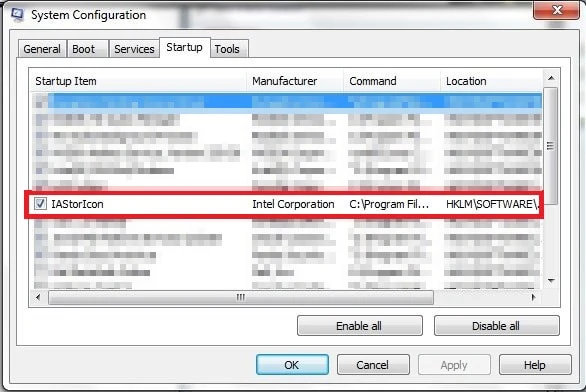This post will explain How To Set Up GA4. GA4 will become increasingly crucial in protecting client data as we transition to a future without cookies. We can continue to report on website & the campaign performance while honoring people’s privacy preferences because GA4 is less dependent on cookie monitoring than Universal Analytics. While GA4 is less dependent on cookies as a technology and instead employs data modeling and machine learning to fill gaps caused by users’ privacy settings, Universal Analytics uses cookies to track visits and repeat visits. This means that in order to stay ahead of the competition and future-proof your tracking, you must set up and begin using GA4.
How To Set Up GA4
In this article, you can know about How To Set Up GA4 here are the details below;
In order to be prepared for Google shutting down UA, you can also review our other comprehensive instructions for GA4 here.
- A Comparison of Universal Analytics with GA4
- A Handbook for GA4 Reporting
Tracking the customer journey
Since desktop computers and conventional websites were the main focus of Universal Analytics, this is now somewhat out of sync with the way that consumers interact with businesses on a variety of platforms, including mobile apps and websites. Although Universal Analytics has a mobile app, data is reported in a different account property and set of reports. However, GA4 combines data from mobile apps and websites into a unified reporting dashboard, allowing us to track user interactions and journeys across devices, websites, and apps as they approach conversion.
An analytics tool track these journeys is essential given the rise of omnichannel marketing, which sees companies offering a seamless customer experience across all touchpoints, including website, social media, email, and app usage. GA4 attempts to track channel, website, and app usage to some extent. While tracking in-platform metrics for non-Google products, such as shares, comments, and the like, on Facebook or Instagram still requires using the Meta platform, GA4 can monitor channel visits and assist in mapping customer journeys across your websites and apps—a feature that isn’t possible with Universal Analytics.
In the end, GA4 should offer more information in a single interface to enable marketers to find insights more quickly.
How to configure GA4
You can sign up for GA4 on analytics.google.com & the follow the setup and code installation instructions if you don’t already have Universal Analytics on your website or mobile application. For those who are utilizing Universal Analytics GA4 setup assistance can be used to aid you in getting set up with GA4. It is located in the upper left corner of the Admin section. After you select the setup assistant, Google will recommend either linking an existing Universal Analytics tracking code to GA4 or creating a new GA4 and installing the code independently, based on your analytics configuration.
GA4 will prompt you to indicate whether you are tracking a website or a mobile app during setup. These are referred to as data streams. You can set up separate data streams for your website and mobile apps, if appropriate, so that one data stream feeds data from your website into GA4 while other data streams feed data from your iOS and Android mobile apps into GA4. After everything is finished, GA4 will provide you a unique measurement ID & the tracking code for every one of your data streams, which you can use to create links to your website and mobile application.
Why is setting up GA4 important?
Tracking code
You must add the tracking code to the website and, if you have one, your mobile app setting up a new GA4. If you use Google Tag Manager, you may add your GA4 measurement ID in Google Tag Manager by selecting the GA4 configuration tag and installing the tracking code HTML of the website. The measurement ID number is sufficient; the tracking code does not need to be added in Google Tag Manager.
Installing the appropriate GA4 measurement ID tag on your website and mobile apps is crucial for ensuring that the data in the GA4 interface is consistent when it comes to app installations. Here’s where your app developer may assist with the installation.
Audience Signals
After installing your code and starting to collect data, make sure to activate GA4’s audience modelling engine by setting up audience signals. This will enable you to report on your website even if cookies are not present. During setup, GA4 will ask you to activate audience signals. under the event that these settings need to be adjusted, you can do so under the Admin area’s Data settings under the Data Collection section.
GA4 eCommerce tracking
It is crucial for e-commerce websites to verify if their website provider (e.g., Shopify, Magento) supports GA4 and to install the GA4 tracking code in the relevant section of your website settings or analytics plugin.
You can add your GA4 measurement ID to the plugin for Woocommerce websites, for example, but you might need to install the plugin twice to track e-commerce transactions simultaneously from GA4 and Universal Analytics. It’s best to discuss your setup with your web developer to determine what works best for you. It’s possible that the GA4 ecommerce output needs to be manually added to your website by your website developer. On Google, you may find more information on this.
GA4 conversion tracking
Events are primarily monitored automatically in GA4, and you can designate them as Conversions in the left-hand menu’s “Configure” section. In “Configure,” under “Events,” you will find a list of all the events that GA4 has automatically recorded for you. Click the slider to designate an event as a conversion if you believe it to be significant and worthy of being tracked.
You may set up GA4 events in Google Tag Manager by the selecting the GA4 Event tag, inputting your names and triggers, and then choosing which specific conversions you want to track.
For instance, you might write something like “new_products_brochure_download” as your Event Name in the tag, and when someone clicks the “Download Now” link on the “/new-products” page path, the event will start.
This implies that GA4 will log a specific event associated with each download when a user clicks the “Download Now” link on your website’s new items page.
This provides you with more information than the auto-tracked events, which might only indicate “file download,” but you won’t be able to determine what the file actually is with this auto event. Conversion tracking and other details can be tracked with more detail when particular tags and triggers are added to Tag Manager to submit data to GA4.
Destination URL goals inn GA4
In the GA4 interface, you can create custom conversion events if you tracked thank-you pages in Universal Analytics and would like to replicate the same process in GA4. You may define the conditions to track your thank-you page by selecting the option to create a new event in the Events section of the Configure area. For instance, you may configure the conditions as follows to monitor visits to your website’s “Purchase complete” page:
Events in GA4 indicates to GA4 that you are recording a page visit as the event when event_name = “page view.”
page_title contains the phrase “Order Confirmed”; this instructs GA4 to only collect data when users access pages with Order Confirmed as the page title.
You can create a new Conversion Event by going to the Conversions section of the Configure area after setting up your own event. Type the Conversion name, which is the name of your custom event. Just with destination goals in Universal Analytics, this will monitor occurrences of individuals visiting the order completion page as a buy objective. In our example, we would name the conversion event “purchase.” Setting up destination objectives in GA4 is admittedly a little more difficult, but it is still something that everyone should do to make sure that your GA4 configuration as closely resembles your Universal Analytics configuration as feasible.
Linking to other Google products
You can connect GA4 to other Google marketing products like Google Ads, Google Search Console, and Google Merchant Center once your tag is put on your website and applications and your events and conversions are configured to your preference.
For big data analysis, you can also link to Big Query; however, unless data mining is a key component of your company’s operations, small and medium-sized enterprises might not need to do this. Linking to the marketing tools will work just fine most of the time.
Similar to Universal Analytics, GA4 can be directly linked to other Google Tools. Additionally, GA4 offers an additional layer of data regarding Google Shopping behavior by including a Merchant Center link, which is not included in Universal Analytics. You can link any of these tools in the GA4 Admin section by clicking on the Google product you wish to link and then following the on-screen steps to finish the link. When you sign into Google Analytics using the same email address that you use for Google Ads, Search Console, etc., linking the products is fairly simple.
After everything is finished, it will take a few hours for the data to be shared across the GA4 reports, but once the links are established, it offers a lot more insights into your activities. Additionally, as you move from GA2 to GA4, you can use GA4 conversions to optimize your bids in Google Ads.
Creating GA4 goals in Google Ads
Once GA4 and Google Ads are linked, you may transfer GA4 goals into the latter and utilize them as the foundation for bid optimization in order to get ready for Universal Analytics’ sunsetting. To accomplish this, choose Create a new conversion from the Google Ads top menu after clicking on the conversions area. Select GA4 under the Import option. The option to import online or app goals into Google AdWords is the next one. You may then select which goals to import after that.
Verifying your conversions between GA4 and Universal Analytics is essential to ensuring that the data is consistent across the two.
Click on the GA4 objectives you just imported in Google AdWords and modify the goal parameters to accomplish this. If you select “secondary” as the primary recording option, Google AdWords will still record the goal but won’t use it for bid optimization. This implies that you can keep using your Universal Analytics Goals for bid optimization. However, you can choose to move your GA4 goals to the primary conversion for bid optimization if, after a few days or weeks, the numbers for GA4 goals and Universal Analytics conversions in Google Ads start to resemble each other.
As you completely switch over to GA4 conversion monitoring, don’t forget to create the Universal Analytics target as a secondary goal so you may keep tracking and validating all of your conversions in the system. Avoid setting primary conversions for both GA4 and Universal Analytics goals, since this will result in duplicate data reporting for your Google Ads.
If you want to measure unique conversions alone, you must make sure you don’t double-count conversions, depending on your sort of business—either lead generation or e-commerce. To do this, make sure that only unique lead form submissions are counted by setting the conversion count in Google Ads conversions to “One” for lead submissions. It may be desirable to count each and every transaction in e-commerce.
You can check your primary conversions in the Conversions Column in Google Ads to make sure everything is in alignment with GA4 and Universal Analytics. The “All Conversions” Column, which displays primary and secondary conversions, can then be added. Your overall conversions should be double that of your primary conversion if your secondary and primary conversions are tracking properly. Also check Google Business Profile Using Social Media Links
Advice: Remember to set your date range to the time that follows the addition of the GA4 conversions.
Verity between platforms
It’s crucial to let the GA4 setup a few weeks to check against your Universal Analytics data after you’ve finished tracking data. This can be accomplished by switching between GA4 and Universal Analytics and just examining the metrics that are similar across the two systems. Even though the data might not match exactly, if the metrics are somewhat near, you might choose to begin using GA4 as your main analytics platform for reporting.
The following is a list of some of the most popular metrics that are checked between tools:
Among other things, you may make sure that you are precisely tracking and mapping your customers’ journey now that GA4 is configured and prepared to track consumers and their behavior. As you acquaint yourself with the fundamentals of GA4, you ought to read through our tutorial on reporting on GA4 to acquire a more profound understanding of the primary distinctions between GA4 and Universal Analytics.